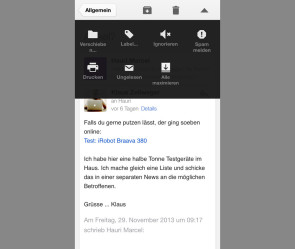03.02.2014, 15:41 Uhr
Google & iOS, harmonisch vereint
Die Adressen, E-Mails und Kalender kommen von Google , die Hardware von Apple: Mit den richtigen Einstellungen ist das kein Problem.
Üblicherweise verwenden iOS-Anwender für die Synchronisierung der Adressen, Termine und E-Mails den Apple-eigenen Dienst iCloud. Dieser ist tief in das mobile System eingebettet und erlaubt so einen nahtlosen Abgleich dieser elementaren Daten. Allerdings gibt es auch Situationen, in denen die Synchronisierung besser über Google abgewickelt wird – zum Beispiel dann, wenn im selben Haushalt alle Daten geteilt werden sollen und dabei sowohl iOS- als auch Android-Geräte zum Handkuss kommen. Die folgenden Techniken gehen davon aus, dass ein iOS-Gerät über Google synchronisiert wird, denn das ist kein Problem: iOS 7 bietet ab Werk alle Funktionen, die dazu nötig sind. Hingegen ist es praktisch unmöglich, die Daten von Apples iCloud in ein Android-System einzubinden – und die Apps, die für Android dazu angeboten werden, können ebenfalls nicht überzeugen.
E-Mails von Gmail
Beginnen wir mit einer einfachen Übung, der Integration von Gmail. Der über-beliebte E-Mail-Dienst von Google kann auf dem iOS-Gerät auf drei Arten integriert werden, die alle ihre Vor- und Nachteile haben. Mail-Client von iOS. Die naheliegende Lösung ist die Verwendung des E-Mail-Clients, der mit iOS geliefert wird. Die Konfiguration ist ein Kinderspiel: Öffnen Sie auf dem Gerät die Einstellung «Mail, Kontakte, Kalender». Tippen Sie auf die Schaltfläche «Account hinzufügen». Wählen Sie Google als E-Mail-Dienst und füllen Sie die Felder aus (1):
So getan, können Sie nicht nur E-Mails empfangen oder versenden, sondern auch Kalender, Adressen und Notizen synchronisieren. (2) Auf diese Einstellung werden wir später erneut zu sprechen kommen. Die Anbindung ist also ein Kinderspiel. Ob die App für Gmail jedoch die richtige ist, hängt von den Anforderungen ab. So können Sie in Apples Mail-App beliebig viele Konten von verschiedenen Anbietern vereinen, so dass Sie stets den Überblick über die Korrespondenz wahren. Allerdings werden neue E-Mails von Gmail erst dann angezeigt, wenn die App geöffnet wird, denn eine automatische Benachrichtigung über Push-Meldungen funktioniert nur mit den ICloud-Adressen von Apple. Nächste Seite: Alternative E-Mail-Clients
Alternative E-Mail-Clients
Gmail-Client. Die meisten Anwender möchten beim Eintreffen einer neuen E-Mail sofort informiert werden. Wenn solche Push-Benachrichtigungen unterstützt werden sollen, dann führt kein Weg an der kostenlosen Gmail-App von Google vorbei, die kostenlos im App Store heruntergeladen werden kann:
Sie präsentiert unter einer aufgeräumten Oberfläche eine nahtlose Gmail-Integration. Ausserdem bietet Google einen eigenen Push-Dienst, sodass Sie bei einer neuen E-Mail sofort informiert werden. Google-Anhänger fahren also in den meisten Fällen mit der Gmail-App am besten. Webzugriff. Die dritte Möglichkeit besteht darin, mit dem Browser Safari auf die Weboberfläche von Gmail zuzugreifen. Die Installation einer App entfällt und der Speicher des Gerätes wird geschont. Allerdings ist die Bedienung nicht so komfortabel wie über eine App, und ausserdem sieht man neue E-Mails erst, wenn die Website aufgerufen wird:
Diese Form des Zugriffs empfiehlt sich also nur dann, wenn das Gmail-Konto weniger wichtig ist und nur sporadisch abgefragt wird. Das optimierte Layout wird übrigens automatisch verwendet, wenn Sie auf dem iOS-Gerät in Safari die Adresse «mail.google.com» aufrufen und sich anmelden. Nächste Seite: Adressen abgleichen
Adressen abgleichen
An einem Abgleich der Adressen führt kein Weg vorbei; schliesslich will man die Kontakte nicht auf jeder Plattform einzeln erfassen und pflegen. Dabei kann iOS praktisch beliebig viele Dienste verwalten, wobei alle Adressen zentral im Adressbuch von iOS abgelegt werden. Jede App, die darauf zugreift, kann automatisch alle Kontakte einsehen und verwenden.
Um Adressen von einem Google-Konto zu übernehmen, rufen Sie erneut die Einstellung «Mail, Kontakte, Kalender» auf: Tippen Sie auf die Schaltfläche «Account hinzufügen», wählen Sie Google als E-Mail-Dienst und melden Sie sich mit Ihren Kontodaten an. Anschliessend überzeugen Sie sich, dass mindestens die Option «Kontakte» aktiviert ist. Die Option «Mail» sollte hingegen nicht angewählt werden, wenn Sie für diese Zwecke die erwähnte Google-App verwenden, sonst kommt es zu Doppelspurigkeiten. Sobald Sie die Einstellungen verlassen, beginnt das System mit der Synchronisierung. Nächste Seite: Getrennte Adressbücher
Um Adressen von einem Google-Konto zu übernehmen, rufen Sie erneut die Einstellung «Mail, Kontakte, Kalender» auf: Tippen Sie auf die Schaltfläche «Account hinzufügen», wählen Sie Google als E-Mail-Dienst und melden Sie sich mit Ihren Kontodaten an. Anschliessend überzeugen Sie sich, dass mindestens die Option «Kontakte» aktiviert ist. Die Option «Mail» sollte hingegen nicht angewählt werden, wenn Sie für diese Zwecke die erwähnte Google-App verwenden, sonst kommt es zu Doppelspurigkeiten. Sobald Sie die Einstellungen verlassen, beginnt das System mit der Synchronisierung. Nächste Seite: Getrennte Adressbücher
Getrennte Adressbücher
Die neu hinzugekommenen Adressen werden so in das Adressbuch integriert, dass sie fliessend ineinander übergehen. Doch der Schein trügt: Tatsächlich bleiben sie streng getrennt, wobei jeder synchronisierte Dienst als eigene Gruppe betrachtet wird. Um diese Gruppen anzuzeigen respektive ein- und auszublenden, tippen Sie in der App «Kontakte» (oder der Telefon-App) in der linken oberen Ecke auf die Schaltfläche «Gruppen» (1):
Definieren Sie anschliessend, welche Gruppen angezeigt werden sollen. (2) Wenn Sie über Google zum Beispiel die geschäftlichen Adressen einspielen, dann können Sie diese Gruppe einfach durch Antippen ausblenden, damit das Adressbuch in den Ferien etwas von seinem geschäftlichen Charakter verliert.
Adressen einem Adressbuch zuweisen
Leider ist es selbst unter iOS 7 nicht möglich, einen Kontakt nachträglich einer bestimmten Gruppe zuzuordnen. Umso wichtiger ist es, dass eine neue Adresse dem richtigen Dienst zugewiesen wird. Dazu stehen zwei Möglichkeiten offen.
Standard-Adressbuch. Öffnen Sie auf dem iOS-Gerät die Einstellung «Mail, Kontakte, Kalender» und wischen Sie nach unten zum Bereich «Kontakte». Tippen Sie auf die Schaltfläche «Standardaccount» und wählen Sie zum Beispiel das Gmail-Konto aus, damit alle neuen Adressen automatisch bei Google gespeichert werden. Andere Gruppen ausblenden. Wenn Sie nur ausnahmsweise eine Adresse im Google-Konto erfassen möchten, müssen Sie die Einstellungen nicht ändern. Rufen Sie stattdessen die Gruppen auf und blenden Sie alle aus – bis auf die eine Gruppe, in der die Adresse gespeichert werden soll. Wenn Sie jetzt einen neuen Kontakt erfassen, wird dieser automatisch der letzten verbleibenden Gruppe zugewiesen. Nächste Seite: Kalender abgleichen
Standard-Adressbuch. Öffnen Sie auf dem iOS-Gerät die Einstellung «Mail, Kontakte, Kalender» und wischen Sie nach unten zum Bereich «Kontakte». Tippen Sie auf die Schaltfläche «Standardaccount» und wählen Sie zum Beispiel das Gmail-Konto aus, damit alle neuen Adressen automatisch bei Google gespeichert werden. Andere Gruppen ausblenden. Wenn Sie nur ausnahmsweise eine Adresse im Google-Konto erfassen möchten, müssen Sie die Einstellungen nicht ändern. Rufen Sie stattdessen die Gruppen auf und blenden Sie alle aus – bis auf die eine Gruppe, in der die Adresse gespeichert werden soll. Wenn Sie jetzt einen neuen Kontakt erfassen, wird dieser automatisch der letzten verbleibenden Gruppe zugewiesen. Nächste Seite: Kalender abgleichen
Kalender abgleichen
Diese umständliche Zusammenführung gibt es beim Kalender nicht, obwohl auch dort die verschiedenen Dienste automatisch in Gruppen unterteilt werden. Überzeugen Sie sich zuerst davon, dass in der Einstellung «Mail, Kontakte, Kalender» zumindest die Kalender-Synchronisierung mit Google aktiviert ist.
Auch hier sollten Sie die Option «Mail» nur dann aktivieren, wenn Sie mit dem mitgelieferten Mail-Client von Apple arbeiten.
Damit landen alle Einträge aus allen Konten in der zentralen Kalender-Datenbank von iOS. Anschliessend sind sie in jeder Kalender-App zu sehen, die auf diese Datenbank zugreift – und das sind fast alle. Sie können also Kalender von beliebig vielen Webdiensten synchronisieren und mit einer App Ihrer Wahl bearbeiten. Für jeden Termin – ob bestehend oder neu – können Sie definieren, bei welchem Dienst er gespeichert werden soll. Tippen Sie zum Beispiel auf einen bereits existierenden Eintrag und anschliessend auf die Schaltfläche «Kalender» (1): Jetzt können Sie den Termin in einen anderen Kalender bewegen, also zum Beispiel von Google zu iCloud oder umgekehrt. (2) Allerdings wird der Termin tatsächlich nur verschoben. Wenn Sie also einen Eintrag vom Google-Konto zu iCloud verschieben, verschwindet er anschliessend von allen Android-Geräten. Wenn Sie meistens mit demselben Kalender arbeiten, sollten Sie diesen zum Standard erklären, damit alle neuen Termine automatisch darin eingetragen werden. Öffnen Sie dazu die Einstellung «Mail, Kontakte, Kalender» und wischen Sie ganz nach unten. Jetzt können Sie über die Schaltfläche «Standardkalender» festlegen, wo neue Termine gespeichert werden sollen:
Damit landen alle Einträge aus allen Konten in der zentralen Kalender-Datenbank von iOS. Anschliessend sind sie in jeder Kalender-App zu sehen, die auf diese Datenbank zugreift – und das sind fast alle. Sie können also Kalender von beliebig vielen Webdiensten synchronisieren und mit einer App Ihrer Wahl bearbeiten. Für jeden Termin – ob bestehend oder neu – können Sie definieren, bei welchem Dienst er gespeichert werden soll. Tippen Sie zum Beispiel auf einen bereits existierenden Eintrag und anschliessend auf die Schaltfläche «Kalender» (1): Jetzt können Sie den Termin in einen anderen Kalender bewegen, also zum Beispiel von Google zu iCloud oder umgekehrt. (2) Allerdings wird der Termin tatsächlich nur verschoben. Wenn Sie also einen Eintrag vom Google-Konto zu iCloud verschieben, verschwindet er anschliessend von allen Android-Geräten. Wenn Sie meistens mit demselben Kalender arbeiten, sollten Sie diesen zum Standard erklären, damit alle neuen Termine automatisch darin eingetragen werden. Öffnen Sie dazu die Einstellung «Mail, Kontakte, Kalender» und wischen Sie ganz nach unten. Jetzt können Sie über die Schaltfläche «Standardkalender» festlegen, wo neue Termine gespeichert werden sollen: