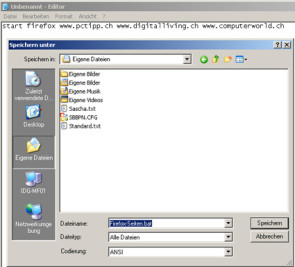8 Tipps
02.02.2010, 06:14 Uhr
Schneller mit Windows arbeiten
Mit unseren Tricks richten Sie Windows so ein, dass Sie Ordner, Dateien und Programme mit nur einem Klick öffnen und selbst ganze Aufgaben im Nullkommanichts erledigen.
Möchten Sie alle Daten und Programme mit nur einem Mausklick immer griffbereit haben, ohne den Desktop mit Verknüpfungen zuzupflastern? Wir zeigen Ihnen, wie man Windows Beine macht und es sogar dazu bringt, Aufgaben selbständig zu erledigen. Die Tipps reichen vom einfachen Einrichten des Startmenüs bis zum Erstellen eigener Batch-Dateien. Alle Tricks funktionieren mit Windows XP und Vista.
1. Startmenü anpassen
Das Windows-Startmenü ist die praktische Schaltzentrale für den Schnellzugriff zu allen wichtigen Programmen, Dateien, Ordnern und Systemeinstellungen. Es ist immer erreichbar und kann mit einem einfachen Klick auf die Windows-Taste geöffnet werden.
Passen Sie das Startmenü komplett Ihren Bedürfnissen an: Klicken Sie mit der rechten Maustaste auf den Start-Button in der Windows-Taskleiste unten links und greifen Sie zu Eigenschaften. Im folgenden Dialog haben Sie zuerst die Wahl zwischen dem XP/Vista-Startmenü und dem «Klassischen Startmenü» aus Windows-2000-Zeiten. Für beide steht jeweils eine Anpassen-Taste bereit. Wir beschränken unsere Erklärungen auf das neuere Menü.
Klicken Sie in Windows XP auf Anpassen. Im darauffolgenden Fenster definiert der erste Reiter Allgemein die linke Spalte des Startmenüs, der Reiter Erweitert die rechte. Hier können Sie nach Lust und Laune das Startmenü konfigurieren, die meisten Einstellungen sind selbsterklärend. Die «Anzahl der Programme im Startmenü» bezieht sich nur auf den unteren Bereich der linken Spalte. Den oberen Bereich gestalten Sie ausserhalb dieses Dialogs - per Drag&Drop. Ziehen Sie beliebige Dokumente, Verknüpfungen und Programme dort hinein. Entfernen Sie Symbole, indem Sie diese mit rechts anklicken und Aus Liste entfernen wählen. Die Originaldateien bleiben dabei unangetastet.
Die Konfiguration des Startmenüs funktioniert unter Vista praktisch gleich wie unter XP. Einziger grosser Unterschied: Der «Anpassen»-Dialog ist nicht mehr in zwei Reiter aufgeteilt und die Wahl zwischen grossen und kleinen Symbolen steckt unter Grosse Symbole verwenden.
Das Windows-Startmenü ist die praktische Schaltzentrale für den Schnellzugriff zu allen wichtigen Programmen, Dateien, Ordnern und Systemeinstellungen. Es ist immer erreichbar und kann mit einem einfachen Klick auf die Windows-Taste geöffnet werden.
Passen Sie das Startmenü komplett Ihren Bedürfnissen an: Klicken Sie mit der rechten Maustaste auf den Start-Button in der Windows-Taskleiste unten links und greifen Sie zu Eigenschaften. Im folgenden Dialog haben Sie zuerst die Wahl zwischen dem XP/Vista-Startmenü und dem «Klassischen Startmenü» aus Windows-2000-Zeiten. Für beide steht jeweils eine Anpassen-Taste bereit. Wir beschränken unsere Erklärungen auf das neuere Menü.
Klicken Sie in Windows XP auf Anpassen. Im darauffolgenden Fenster definiert der erste Reiter Allgemein die linke Spalte des Startmenüs, der Reiter Erweitert die rechte. Hier können Sie nach Lust und Laune das Startmenü konfigurieren, die meisten Einstellungen sind selbsterklärend. Die «Anzahl der Programme im Startmenü» bezieht sich nur auf den unteren Bereich der linken Spalte. Den oberen Bereich gestalten Sie ausserhalb dieses Dialogs - per Drag&Drop. Ziehen Sie beliebige Dokumente, Verknüpfungen und Programme dort hinein. Entfernen Sie Symbole, indem Sie diese mit rechts anklicken und Aus Liste entfernen wählen. Die Originaldateien bleiben dabei unangetastet.
Die Konfiguration des Startmenüs funktioniert unter Vista praktisch gleich wie unter XP. Einziger grosser Unterschied: Der «Anpassen»-Dialog ist nicht mehr in zwei Reiter aufgeteilt und die Wahl zwischen grossen und kleinen Symbolen steckt unter Grosse Symbole verwenden.
Lesen Sie auf der nächsten Seite: «Symbolleisten und Schnellstartleiste»
2. Symbolleisten
Auch die Windows-Taskleiste lässt sich für Schnellzugriffe nutzen, zum Beispiel mit sogenannten Symbolleisten. In Windows XP klicken Sie mit Rechts in einen freien Bereich der Taskleiste und wählen Symbolleisten/Neue Symbolleiste. Damit integrieren Sie ein beliebiges Verzeichnis in die Taskleiste. Mit Klick auf den Doppelpfeil öffnen sich die Unterverzeichnisse als Untermenüs. Diese Symbolleisten lassen sich aus der Taskleiste herausziehen und als Fenster frei verschieben oder an einen der vier Bildschirmränder andocken. Sie bleiben auch nach einem Systemstart erhalten.
Auch die Windows-Taskleiste lässt sich für Schnellzugriffe nutzen, zum Beispiel mit sogenannten Symbolleisten. In Windows XP klicken Sie mit Rechts in einen freien Bereich der Taskleiste und wählen Symbolleisten/Neue Symbolleiste. Damit integrieren Sie ein beliebiges Verzeichnis in die Taskleiste. Mit Klick auf den Doppelpfeil öffnen sich die Unterverzeichnisse als Untermenüs. Diese Symbolleisten lassen sich aus der Taskleiste herausziehen und als Fenster frei verschieben oder an einen der vier Bildschirmränder andocken. Sie bleiben auch nach einem Systemstart erhalten.
Microsofts Vista bockt ein wenig bei den Symbolleisten. Diese können nicht aus der Taskleiste gezogen werden. Der Trick: Sie ziehen den gewünschten Ordner direkt an den Bildschirmrand. Vista erstellt nun eine Symbolleiste für diesen.
3. Schnellstartleiste
Wählen Sie nach einem Rechtsklick auf die Taskleiste Eigenschaften und öffnen Sie den Reiter Taskleiste. Dort finden Sie die Option Schnellstartleiste anzeigen. Sie blendet eine Ansammlung von Minisymbolen direkt neben dem Start-Knopf von Windows ein. Diese Leiste ist ebenfalls frei per Drag&Drop konfigurierbar. Allerdings sollten Sie ausschliesslich Anwendungsverknüpfungen dort platzieren. Nur so erkennen Sie, was Sie anklicken.
Wählen Sie nach einem Rechtsklick auf die Taskleiste Eigenschaften und öffnen Sie den Reiter Taskleiste. Dort finden Sie die Option Schnellstartleiste anzeigen. Sie blendet eine Ansammlung von Minisymbolen direkt neben dem Start-Knopf von Windows ein. Diese Leiste ist ebenfalls frei per Drag&Drop konfigurierbar. Allerdings sollten Sie ausschliesslich Anwendungsverknüpfungen dort platzieren. Nur so erkennen Sie, was Sie anklicken.
Lesen Sie auf der nächsten Seite: «Öffnen-Dialog»
4. «Öffnen»-Dialog
Möchten Sie in einem Programm eine Datei öffnen, stehen als Navigationshilfe meistens fünf Symbole auf der linken Seite zur Auswahl und zwar Zuletzt verwendete Dateien, Desktop, Eigene Dateien,
Arbeitsplatz und Netzwerkumgebung. Mithilfe des Programms Tweak UI lassen sich diese Optionen durch eigene ersetzen.
Möchten Sie in einem Programm eine Datei öffnen, stehen als Navigationshilfe meistens fünf Symbole auf der linken Seite zur Auswahl und zwar Zuletzt verwendete Dateien, Desktop, Eigene Dateien,
Arbeitsplatz und Netzwerkumgebung. Mithilfe des Programms Tweak UI lassen sich diese Optionen durch eigene ersetzen.
Laden Sie Tweak UI herunter, doppelklicken Sie die Datei und folgen Sie den Installationsanweisungen. Danach starten Sie das Programm. Sie finden es im Startmenü unter Alle Programme/Powertoys for Windows XP. Die Anpassungen für den «Öffnen»-Dialog machen Sie unter Common Dialogs/Places Bar. Wählen Sie Custom Places Bar und Ihre eigenen fünf Favoriten. Sofern Sie nicht ein Element aus der Drop-down-Liste nehmen, müssen Sie den vollständigen korrekten Pfad eingeben (z.B. D:igene Dateien).
Unter Vista brauchts kein spezielles Programm mehr. Die Linkfavoriten in der linken Spalte des Windows-Explorers sind zugleich auch die Favoriten im «Öffnen»-Dialog. Diese erweitern Sie, indem Sie Verzeichnisse mit der Maus hineinziehen. Fürs Löschen reicht ein Rechtsklick auf ein Symbol und die Option Link entfernen.
Hinweis: In Microsoft Office werden andere Favoriten im «Öffnen»-Dialog angezeigt. Sie passen diese direkt in dem Fenster an, und zwar über das Extras-Menü und den Befehl Zu meiner Umgebung hinzufügen.
Hinweis: In Microsoft Office werden andere Favoriten im «Öffnen»-Dialog angezeigt. Sie passen diese direkt in dem Fenster an, und zwar über das Extras-Menü und den Befehl Zu meiner Umgebung hinzufügen.
Lesen Sie auf der nächsten Seite: «Per Befehl ausführen»
5. Per Befehl ausführen
Mithilfe von Ausführen im Windows-Startmenü öffnen Sie Programme in Sekundenschnelle via Texteingabe und Enter-Taste. Finden Sie Ausführen nicht in Ihrem Startmenü, blenden Sie den Befehl ein (siehe «Startmenü anpassen»).
Mithilfe von Ausführen im Windows-Startmenü öffnen Sie Programme in Sekundenschnelle via Texteingabe und Enter-Taste. Finden Sie Ausführen nicht in Ihrem Startmenü, blenden Sie den Befehl ein (siehe «Startmenü anpassen»).
Ein Beispiel für die Nützlichkeit von Ausführen: Wenn Sie die Bildschirmtastatur per Programmmenü aufrufen wollen, müssen Sie sich durch Start/Alle Programme/Zubehör/Eingabehilfen/Bildschirmtastatur durchklicken. Wählen Sie stattdessen Start/Ausführen. Tippen Sie osk ein und drücken Sie die Enter.
Der einzige Haken: Sie müssen jeweils wissen, mit welchem Befehl ein Programm aufgerufen wird. Grundsätzlich gilt: Der Programmaufruf heisst gleich wie der Name der Startdatei des Programms, wobei die Endung .exe auch weggelassen werden kann. Zum Beispiel ruft man Microsoft Word mit winword auf, weil die Startdatei Windword.exe heisst. Allerdings funktioniert dieser Trick nicht bei allen Programmen.
Der einzige Haken: Sie müssen jeweils wissen, mit welchem Befehl ein Programm aufgerufen wird. Grundsätzlich gilt: Der Programmaufruf heisst gleich wie der Name der Startdatei des Programms, wobei die Endung .exe auch weggelassen werden kann. Zum Beispiel ruft man Microsoft Word mit winword auf, weil die Startdatei Windword.exe heisst. Allerdings funktioniert dieser Trick nicht bei allen Programmen.
Ein weiterer Vorteil von Ausführen ist, dass Sie bestimmte Parameter mitliefern können. Tippen Sie zum Beispiel iexplore www.computerworld.ch ins Feld, wird beim Start des Internet Explorers gleichzeitig die Computerworld-Homepage aufgerufen (lassen Sie iexplore weg, öffnet sich der Standardbrowser). Welche Parameter akzeptiert werden, bestimmt das jeweilige Programm.
Auch unter Vista gibt es den Ausführen-Befehl. Er ist aber standardmässig nicht eingeblendet, weil es ihn nicht mehr braucht. Die Suchleiste im Vista-Startmenü blendet während des Tippens alle passenden Programme ein.
Lesen Sie auf der nächsten Seite: «Vista-Suchfeld für XP»
6. Vista-Suchfeld für XP
In Windows XP können Sie die hilfreiche Programmsuchfunktion von Vista mit einem Tool nachrüsten. ViStart macht aus dem XP-Startmenü das von Vista - inklusive Suchfeld. Die bessere Alternative ist QuickStart. Das Tool lässt das XP-Startmenü, wie es ist. Die Suchzeile erscheint in einem separaten kleinen Fenster.
In Windows XP können Sie die hilfreiche Programmsuchfunktion von Vista mit einem Tool nachrüsten. ViStart macht aus dem XP-Startmenü das von Vista - inklusive Suchfeld. Die bessere Alternative ist QuickStart. Das Tool lässt das XP-Startmenü, wie es ist. Die Suchzeile erscheint in einem separaten kleinen Fenster.
Achtung: Die Ausführen-Funktion klappt nur mit QuickStart. Öffnen Sie dazu das QuickStart-Fenster mit F4 und drücken Sie Ctrl+S, um die Einstellungen zu aktivieren. Geben Sie ins Feld «User defined folder» den Pfad C:\WINDOWS ein und bei «File masks» die Zeichen exe msc. Danach lassen sich Programme wie im letzten Abschnitt beschrieben via Ausführen-Befehlen öffnen.
Tastenkürzel für Verknüpfung: Um eine Verknüpfung zu erstellen, ziehen Sie das Programmsymbol mit gedrückter Alt-Taste in einen Ordner, auf den Desktop oder ins Startmenü. Verknüpfungen lassen sich aber nicht nur per Doppelklick sondern auch per Tastaturbefehl öffnen. Rufen Sie dazu per Rechtsklick die Eigenschaften einer Desktop-Programmverknüpfung auf und wechseln Sie in den Reiter Verknüpfung. Klicken Sie ins Eingabefeld «Tastenkombination» und tippen Sie den gewünschten Buchstaben ein. Die Tastaturkombination heisst danach automatisch Ctrl+Alt+IhrBuchstabe.
Achtung: Das funktioniert nur bei Verknüpfungen auf dem Desktop und im Startmenü. Bei Letzteren rufen Sie die Eigenschaften am besten direkt aus dem Startmenü auf. Unter Vista sind dafür Administratorrechte notwendig.
Lesen Sie auf der nächsten Seite: «Ort für "Eigene Dateien" ändern»
7. Ort für «Eigene Dateien» ändern
Der Ordner «Eigene Dateien» ist von überall her bequem zugänglich. Sie möchten aber Ihre Dokumente lieber woanders ablegen als im vorgegebenen Pfad, zum Beispiel auf einer anderen Festplattenpartition. Klicken Sie Eigene Dateien mit der rechten Maustaste an und wählen Sie Eigenschaften. Geben Sie im Reiter Ziel den gewünschten Zielordner an. Dieser muss nicht Eigene Dateien heissen. Auf Wunsch kopiert Windows gleich alle vorhandenen Dateien in diesen Zielordner. In Vista trägt der Ordner «Eigene Dateien» den Namen «Dokumente» und befindet sich im Benutzerverzeichnis. Im Eigenschaften-Dialog müssen Sie zum Ändern des Zielorts in den Reiter Pfad wechseln.
Der Ordner «Eigene Dateien» ist von überall her bequem zugänglich. Sie möchten aber Ihre Dokumente lieber woanders ablegen als im vorgegebenen Pfad, zum Beispiel auf einer anderen Festplattenpartition. Klicken Sie Eigene Dateien mit der rechten Maustaste an und wählen Sie Eigenschaften. Geben Sie im Reiter Ziel den gewünschten Zielordner an. Dieser muss nicht Eigene Dateien heissen. Auf Wunsch kopiert Windows gleich alle vorhandenen Dateien in diesen Zielordner. In Vista trägt der Ordner «Eigene Dateien» den Namen «Dokumente» und befindet sich im Benutzerverzeichnis. Im Eigenschaften-Dialog müssen Sie zum Ändern des Zielorts in den Reiter Pfad wechseln.
8. Batch-Dateien
Um eigene Scripts zu schreiben, ist ein Texteditor notwendig. Windows stellt beispielsweise einen unter Start/Programme/Zubehör/Editor bereit. Die Textdatei können Sie mit der Endung .bat oder .cmd abspeichern. Damit wird sie automatisch zu einem Script, das bei Doppelklick die darin enthaltenen Befehle ausführt.
Um eigene Scripts zu schreiben, ist ein Texteditor notwendig. Windows stellt beispielsweise einen unter Start/Programme/Zubehör/Editor bereit. Die Textdatei können Sie mit der Endung .bat oder .cmd abspeichern. Damit wird sie automatisch zu einem Script, das bei Doppelklick die darin enthaltenen Befehle ausführt.
Lassen Sie sich zuerst die Dateiendungen von Windows anzeigen: Unter XP wählen Sie im
Explorer-Menü Extras/Ordneroptionen und danach Ansicht. Deaktivieren Sie das Häkchen bei «Erweiterungen bei bekannten Dateitypen ausblenden» und klicken Sie oben auf Für alle übernehmen. Unter Windows Vista finden Sie dieselben Einstellungen unter Organisieren/Such- und Ordneroptionen.
Explorer-Menü Extras/Ordneroptionen und danach Ansicht. Deaktivieren Sie das Häkchen bei «Erweiterungen bei bekannten Dateitypen ausblenden» und klicken Sie oben auf Für alle übernehmen. Unter Windows Vista finden Sie dieselben Einstellungen unter Organisieren/Such- und Ordneroptionen.