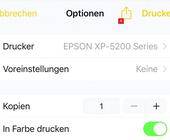Praxis
21.10.2014, 09:30 Uhr
Troubleshooting für Office 365
Wenn Office 365 mal nicht rund läuft, hilft dieser Beitrag, die Probleme zu lösen. Zudem finden Anwender Hilfestellungen, um sich korrekt an Office 365 anzubinden.
Thomas Joos ist selbständiger IT-Consultant, Fachbuchautor und freiberuflicher Mitarbeiter unserer Schwesterpublikation TecChannel. Dort erschien der Artikel ursprünglich.
Wer Office 365 im Unternehmen einsetzt, muss sich im Vergleich mit einer traditionellen Infrastruktur auch bei der Fehlersuche auf eine andere Praxis einstellen. Dieser Beitrag schildert die konkrete Bewältigung von Herausforderungen, denen sich IT-Abteilungen und auch die Endanwender beim Betrieb von Office 365 immer wieder stellen müssen.
Wer Office 365 im Unternehmen einsetzt, muss sich im Vergleich mit einer traditionellen Infrastruktur auch bei der Fehlersuche auf eine andere Praxis einstellen. Dieser Beitrag schildert die konkrete Bewältigung von Herausforderungen, denen sich IT-Abteilungen und auch die Endanwender beim Betrieb von Office 365 immer wieder stellen müssen.
Android und Office 365
Vor allem bei Android-Geräten gibt es immer wieder Probleme, die Mail-App an Office 365 anzubinden. Leider hat Android oft Probleme bei der Autodiscover-Anbindung an Office 365 und findet den korrekten Server nicht. Dieses Problem ist recht einfach zu lösen. Die Anwender müssen beim Servernamen einfach outlook.office365.com eintragen. Sind alle anderen Daten eingetragen, kann sich Android verbinden. Das funktioniert auch in der neuen Android-Version 5.0 aka Lollipop. Apple- und Windows-Smartphones haben mit der Autodiscover-Funktion üblicherweise keine Probleme. Wird aber auch hier der Server nicht gefunden, können Sie den gleichen Servernamen verwenden. Gelingt die Anbindung immer noch nicht sollten Sie an der Befehlszeile mit per Ping-Kommando prüfen, ob der Microsoft-Server überhaupt erreicht wird:
! KASTEN !
Nächste Seite: Server nicht gefunden
Wenn die Anbindung an Office 365 an einer fehlerhaften Namensauflösung scheitert, testen Sie die Konfiguration mit dem Remote Connectivity Analyzer. Kann die Domäne nicht aufgelöst werden, ist unter Umständen die eigene E-Mail-Domäne schuld, die Sie an Office 365 angebunden haben. Der DNS-Test für Office 365 sollte den Domänennamen auflösen können.
Servername wird nicht gefunden
Natürlich besteht der erste Schritt bei der Problemlösung zunächst darin, dass geprüft werden muss, ob sich der Rechner überhaupt mit dem Internet verbinden kann und andere Webseiten funktionieren. Sobald Sie eine eigene DNS-Zone verwenden und diese an Office 365 angebunden haben, kann es bis zu 24 Stunden dauern, bis Office 365 den erfolgreichen Eintrag verifizieren kann. Sind die notwendigen Daten noch nicht zwischen den verschiedenen DNS-Servern registriert, erhalten Sie im Assistenten eine Fehlermeldung. Erst wenn der Eintrag verifiziert ist, können Sie mit dem Assistenten fortfahren. Hier hilft also meistens einfach ein bisschen warten, bis sich das Problem von alleine löst. Achten Sie auch darauf, dass beim Hoster der Domäne die Domäne selbst aufgelöst werden kann oder die DNS-Server von Microsoft für Office 365 eingetragen sind. Nur dann funktioniert die Namensaulösung. In vielen Fällen müssen Sie auch hier bis zu 24 Stunden warten, bis die Einstellungen funktionieren. Nachdem Sie Einträge vorgenommen haben, sollten Sie daher auch hier einige Zeit warten.
Sobald die Einstellungen abgeschlossen sind, müssen die Anwender für die Anmeldung an Office 365 oder der Konfiguration in Outlook und anderen E-Mail-Programmen die neue Domäne verwenden. In den Benutzereinstellungen von Office 365 steuern Sie die primäre Adresse. Sobald Sie hier eine Umstellung vornehmen, müssen sich die Anwender auch mit der neuen Adresse anmelden, ansonsten funktioniert die Anbindung nicht mehr, auch nicht in Outlook. Nächste Seite: Pflege des Clients
Microsoft entwickelt Office 365 ständig weiter. Aus diesem Grund sollten Sie auch die Client-Systeme aktuell halten. Vor allem, wenn Sie Verbindungsprobleme mit Outlook haben, sollten Sie die aktuellsten Service Packs und anschliessend über Windows-Update die aktuellsten Patches installieren. Wichtig in diesem Zusammenhang ist das Office 2010 SP3 und das Office 2013 SP1.
Endgeräte aktuell halten
Nachdem Sie das aktuellste Service Pack installiert haben, sollten Sie über Windows Update überprüfen, ob es neue Patches für das Betriebssystem und für Office gibt. Lassen Sie alle Aktualisierungen installieren, und suchen Sie danach erneut nach Updates. Erst wenn keine Updates mehr gefunden werden, ist Outlook auf dem neusten Stand. Gehen Sie dazu wie folgt vor:
- Suchen Sie im Startmenü/Startseite nach wuapp
- Klicken Sie auf «Nach Updates suchen»
- Lassen Sie alle Updates installieren, und wiederholen Sie den Vorgang, bis keine Updates mehr angezeigt werden.
- Klicken Sie auf «Einstellungen ändern».
- Aktivieren Sie die Option «Updates für andere Microsoft-Produkte bereitstellen, wenn ein Windows-Update ausgeführt wird».
- Lassen Sie dann erneut nach Updates suchen und installieren auch diese so lange, bis keine mehr gefunden werden.
In Outlook können Sie Probleme auch oft durch eine Reparatur beheben. Zum Beispiel in Outlook 2013 klicken Sie dafür auf die Registerkarte «Datei» und selektieren über «Kontoeinstellungen\Kontoeinstellungen» Ihr Office-365-Konto. Per Mausklick auf «Reparieren» starten Sie die Selbstheilung. Anschliessend lassen Sie das Konto erneut verbinden. Nächste Seite: Add-ins und Netzwerk
Wenn alle Bemühungen vergeblich sind, erstellen Sie ein neues Outlook-Profil und prüfen Sie, ob hier die Verbindung funktioniert. Wenn im neuen Profil alles funktioniert, können Sie das alte löschen. Gibt es die Probleme auch mit dem neuen Profil, dann löschen Sie das neue wieder und verwenden weiter das alte. Outlook-Profile verwalten Sie auch in Outlook 2013 und Windows 8.1 noch am einfachsten über die Systemsteuerung. Suchen Sie dazu nach E-Mail. Hier haben Sie Zugriff auf alle wichtigen Einstellungen.
Häufig machen Outlook-Add-ins Probleme mit Office 365. Um dies zu testen, können Sie die Add-Ins deaktivieren und prüfen, welches Add-in das Problem verursacht. Aktivieren Sie die Add-ins anschliessend nach und nach wieder, bis Sie das Programm gefunden haben, das Probleme macht: Dafür öffnen Sie die Registerkarte «Datei», wählen «Optionen» und «Add-Ins». Hernach klicken Sie bei «Verwalten» im unteren Fensterbereich auf «COM-Add-Ins» und dann auf «Gehe zu». Hier können Sie zu Testzwecken einfach den Haken bei den Add-Ins entfernen. Haben Sie den Übeltäter gefunden, können Sie ihn bei Bedarf auch komplett löschen.
Firewall- und Antivirus-Probleme lösen
Vor allem beim Einsatz zusätzlicher Firewall-Lösungen besteht die Gefahr, dass Netzwerkpakete von den Client-Programmen zu Office 365 blockiert werden. Sie können das recht einfach an Informationen in Outlook erkennen. Dazu gehen Sie folgendermassen vor: Halten Sie die [Strg]-Taste gedrückt und klicken mit der rechten Maustaste auf das Outlook-Symbol im Traybereich der Taskleiste. Dort wählen Sie «Verbindungsstatus». Anschliessend aktivieren Sie die Registerkarte «Allgemein» und überprüfen die Spalte «Anfrage/Fehler». Hier dürfen nur wenige, idealerweise keinerlei Fehler zu sehen sein. Werden bei Verbindungsproblemen Fehler angezeigt, überprüfen Sie Ihre Firewall und stellen Sie sicher, dass Outlook problemlos kommunizieren darf. In seltenen Fällen können auch die Einstellungen für Stateful packet inspection (SPI) auf Hardware-Firewalls und DSL-Routern Probleme machen. Überprüfen Sie, ob der Client mit den Problemen über andere Internetverbindungen mit Office 365 kommunizieren kann, oder deaktivieren Sie kurz die Firewall auf dem Router. Auch das Deaktivieren von IPv6 in den Netzwerkeinstellungen von Windows kann teilweise Probleme beheben, wenn auch wiederum selten. Microsoft erklärt die Vorgehensweise in der KnowledgeBase. Laut diesem Beitrag können Sie über mehrere FixIts mit IPv6 und IPv4 experimentieren. Das Outlook Configuration Analyzer Tool (OCAT) analysiert ebenfalls Probleme bei der Anbindung von Outlook an Office 365. Nächste Seite: Problemfall Internet Explorer Wenn es Schwierigkeiten mit der Verbindung von Lync in Office 365 gibt, stellt Microsoft einige hilfreiche Werkzeuge bereit. Wenn Probleme bei der Verbindung zu Exchange oder Office 365 vorliegen, sollten Administratoren zunächst den Microsoft Remote Connectivity Analyzer nutzen. Für die Analyse von Windows-PCs steht noch das Microsoft Lync Connectivity Analyzer-Tool zu Verfügung. Dieses sollten Sie auf allen Rechnern installieren, auf denen Anwender mit Lync arbeiten. Dann können die Anwender sofort selbständig eine Analyse und Fehlerbehebung starten, wenn sich der Lync-Client nicht mit Office 365 verbindet.
Problemfall Internet Explorer
Teilweise können spezielle Konfigurationen des Internet Explorers die Ursache für Probleme sein. Indem Sie den Browser auf die Standardeinstellungen zurücksetzen, lassen sich einige Fehler beheben. Durch das Zurücksetzen des Internet Explorers auf werden Ihre Favoriten und Feeds nicht gelöscht. Um den Internet Explorer zurückzusetzen, gehen Sie folgendermassen vor:
- Schliessen Sie alle geöffneten Internet-Explorer- oder Explorer-Instanzen bis auf eine.
- Klicken Sie auf die Schaltfläche «Extras» (das Zahnradsymbol) und dann auf «Internetoptionen».
- Wählen Sie auf der Registerkarte «Erweitert» die Schaltfläche «Zurücksetzen».
- Klicken Sie im Dialogfeld «Internet Explorer-Einstellungen zurücksetzen» auf «Zurücksetzen».
- Sobald der Internet Explorer die Wiederherstellung der Standardeinstellungen beendet hat, klicken Sie auf «Schliessen» und bestätigen mit «OK».
- Schliessen Sie den Internet Explorer. Die Änderungen werden beim nächsten Start des Browsers wirksam. In manchen Fällen müssen Sie noch den PC neu starten, damit die Änderungen aktiv werden.
Startet der Internet Explorer nach den Anpassungen überhaupt nicht mehr, können Sie die Standardeinstellungen des Browsers an der Eingabeaufforderung wiederherstellen über den Befehl:
! KASTEN !
Dabei ist die korrekte Gross- und Kleinschreibung zu beachten. Nächste Seite: Bremsen des Browsers lösen In der Add-On-Anzeige des Internet Explorers (Zahnradsymbol wählen und dann auf «Add-Ons verwalten» klicken) sind die «Ladezeit» und «Navigationszeit» augeführt. Diese zeigen an, wie lange an bestimmtes Add-On zum Starten braucht («Ladezeit») und wie lange es den Aufruf neuer Seiten ausbremst («Navigationszeit»). Hier lässt sich ablesen, welche Add-Ons Sie zur Geschwindigkeitssteigerung deaktivieren sollten. Dauert der Start des IE zu lange, blendet er im unteren Bereich eine Informationsleiste ein, die darauf hinweist, dass Sie Add-Ons deaktivieren sollten. Über diese Informationsleiste können Sie die Lade- und Navigationszeiten aller geladenen Add-Ons anzeigen lassen. Zum Deinstallieren müssen Sie teilweise in der Systemsteuerung zunächst auf «Programme» und dann auf «Programm deinstallieren» klicken. Diesen Assistenten erreichen Sie schneller, wenn Sie appwiz.cpl über die Startseite aufrufen. Vor allem für Administratoren, aber auch für Entwickler sind die Entwickler-Tools im Internet Explorer interessant. Diese rufen Sie über die [F12]-Taste auf. Die Tools zeigen den Quelltext zu einer Seite an und helfen bei der Fehleranalyse, wenn es zum Beispiel länger dauert, bis eine bestimmte Seite angezeigt wird. Über die Registerkarte «Netzwerk» können Sie die Ladedauer von Seiten überprüfen, um festzustellen, welche Bereiche einer Website das Laden verzögern. Möchten Sie eine Seite nachträglich analysieren, können Sie die Ausgabe speichern. Zur Analyse lässt sich die gespeicherte XML-Datei zwar nicht in die Entwicklungs-Tools des Internet Explorers 11 einlesen, Sie können dazu aber die Freeware Fiddlerverwenden: Via «File/Import Sessions» und der Option «IE's F12 NetXML» rufen Sie die abgespeicherte Datei aus. Einen Geschwindigkeitstest für Browser bietet die Webseite peacekeeper.futuremark.com. Klicken Sie auf «Test Your Browser». Anschliessend startet der mehrminütige Benchmark, dessen Ergebnis in einem Fenster angezeigt wird.
Probleme mit Exchange ActiveSync
Auf der Weboberfläche von Office 365 haben Sie verschiedene Optionen für die Gerätesicherheitseinstellungen. Manchmal gibt es hier Konfigurationsprobleme. Diese können Sie beheben, wenn Sie Office 365 mit PowerShell verwalten. Öffnen Sie dazu die PowerShell und geben Sie folgende Befehle ein:
! KASTEN !
! KASTEN !
! KASTEN !
! KASTEN !
Danach können Sie jetzt verschiedene Kommandos verwenden, um die Einstellungen in Office 365 zu steuern. Wollen Sie zum Beispiel Kennwortrichtlinien aktivieren oder deaktivieren, gehen Sie folgendermassen vor:
! KASTEN !
Wenn das Ergebnis «True» anzeigt, können Sie in der PowerShell die Richtlinie deaktivieren und umgekehrt. Wenn «False» angezeigt wird, hilft folgender Befehl:
Set-ActiveSyncMailboxPolicy -Identity -DevicePasswordEnabled $False
Um zum Beispiel die Einstellungen für die Richtlinie «Default» anzupassen, verwenden Sie:
Set-ActiveSyncMailboxPolicy -Identity Default -DevicePasswordEnabled $False
Um den Namen der Richtlinien anzuzeigen, verwenden Sie das folgende Kommando:
Get-ActiveSyncMailboxPolicy |fl identity