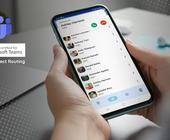E-Mails-Tipps
13.02.2024, 09:30 Uhr
Das kann der neue Thunderbird
Die kostenlose E-Mail-Software Thunderbird 115 «Supernova» ist da und hat einige spannende Neuerungen im Gepäck. Wir habensich die Änderungen für die Open-Source-Mailsoftware genauer angeschaut und gibt praktische Tipps.
Mozilla hat die neue Version für das Open-Source-Mailprogramm Thunderbird vorgestellt. Die Version 115 mit dem vielversprechenden Namen «Supernova» ist nicht bloss eine aktualisierte Version, sondern eine Generalüberholung des E-Mail-Clients. Thunderbird wurde also nicht nur optisch, sondern auch technisch überarbeitet.
«Es legt eine wunderbare, solide Grundlage für zukünftige Releases, die Thunderbird zu einem deutlich besseren E-Mail-Client machen werden – und wir werden erst aufhören, wenn es die beste Option ist, die es gibt», schreibt Ryan Sipes, Thunderbird Product and Business Development Manager, im Thunderbird-Blog (blog.thunderbird.net).
Der neue Thunderbird 115 «Supernova» ist für Linux, macOS und Windows unter der Internetadresse thunderbird.net/de verfügbar. Die wichtigsten Neuerungen finden Sie nachfolgend. Diese Liste erhebt keinen Anspruch auf Vollständigkeit.
Die Thunderbird-Entwickler haben angekündigt, dass im Laufe des nächsten Jahres diverse weitere Verbesserungen sowohl in bestehende Supernova-Features als auch in brandneue Funktionen einfliessen werden – einschliesslich Thunderbird Sync. Wir sind also gespannt, was noch alles kommt.
Neues Logo
Bereits im Mai 2023 erhielt Thunderbird nach 20 Jahren ein neues Logo. «Supernova wird mit einem brandneuen Thunderbird-Logo ausgeliefert, das unsere Geschichte und wichtige Verbindung zu Mozilla würdigt und gleichzeitig die Wiederbelebung unserer Marke und eine vielversprechende, nachhaltige Zukunft verkörpert», so die Entwickler im Blog. Das Design stammt von Jon Hicks, der bereits die ursprünglichen Firefox- und Thunderbird-Logos kreiert hat, Bild 1.

Bild 1: das neue Thunderbird-Logo des Briten Jon Hicks
Quelle: PCtipp.ch
Schlankere Menüstruktur
In früheren Thunderbird-Versionen fiel auf, wie stark die Menüs verschachtelt waren. Man hangelte sich teils von einem Menü durch mehrere Untermenüs zum gewünschten Befehl. In Thunderbird wurden die Menüs entschlackt und etwas logischer angeordnet. Das gilt weitgehend auch fürs ☰-Menü oben rechts. Hier treffen Sie zum Beispiel unter Ansicht auf die Symbolleisten, in denen Sie eine Schnellfilterleiste einblenden oder unerwünschte Leisten ausknipsen.
Wer gerne viel Inhalt auf möglichst wenig Platz zeigen möchte, findet direkt im ☰-Menü die Dichte. Die bestimmt, wie viel Abstand Thunderbird zwischen einzelnen Mails und sonstigen Objekten zeigt. Ausserdem passen Sie mit wenigen Klicks die Schriftgrösse aller Bedienelemente an, Bild 2, und finden den gewohnten Punkt Einstellungen. Unter ☰-Menü/Ansicht steht optional auch eine dreispaltige Ansicht bereit, die von links nach rechts die Konten- bzw. Ordnerliste, die Mailliste und den Mailinhalt zeigt.
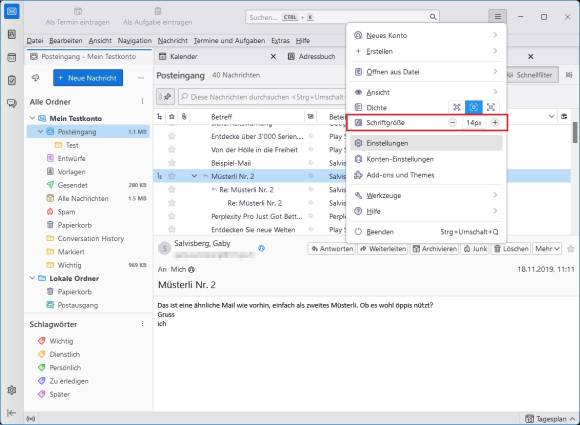
Bild 2: Das ☰-Menü enthält auch eine direkte Schriftgrössen-Anpassung
Quelle: PCtipp.ch
Banneransicht für Mails
In Thunderbird Supernova gibt es für E-Mails eine neue bannerartige Kartenansicht. Es ist eine Variante des bekannten vertikalen Layouts für die Nachrichtenliste. Laut Mozilla ist die «Cards View perfekt für Menschen, die an modernes Webmail gewohnt sind», Bild 3.
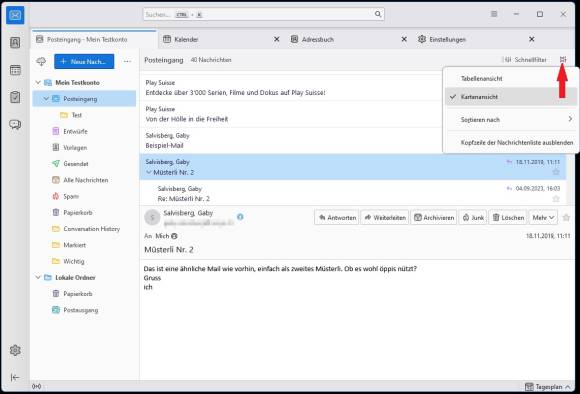
Bild 3: Über das Symbol oben rechts schalten Sie auf diese Kartenansicht um
Quelle: PCtipp.ch
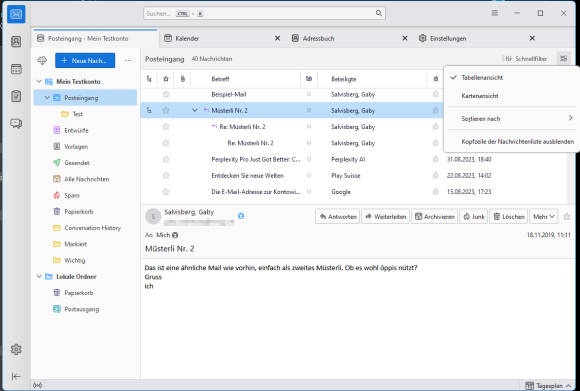
Bild 4: Alternativ verwenden Sie die traditionelle Tabellenansicht
Quelle: PCtipp.ch
Klassische Ansicht
Mozilla hat die Codebasis modernisiert und das Design ins aktuelle Jahrzehnt gehievt. Die Menüs sind weniger verzettelt. Trotz dieser Modernisierungen bleibt Thunderbird so flexibel wie eh und je, indem es sich sehr umfangreich anpassen lässt. Möchten Sie zum Beispiel eine Ansicht verwenden, die weitgehend der früheren entspricht? Co-Autorin Salvisberg hat ihren Firefox wie folgt angepasst: Schalten Sie übers ☰-Menü oben rechts via Ansicht/Fensterlayout auf Klassische Ansicht um. Damit haben Sie wie bisher links die Ordner, mittig oben die Nachrichtenliste und unten den Inhalt einer angeklickten Mail.
Erwägen Sie zudem noch die kompakte Ansicht, damit Sie mehr Inhalt pro Fläche sehen. Rechts findet sich (sofern aktiviert) der Tagesplan mit einem kleinen Kalender und den Aufgaben. Unter Ansicht/Symbolleisten aktivieren Sie Menüleiste, wodurch das Menü (Datei, Bearbeiten, Ansicht etc.) zurückkehrt.
Jetzt haben Sie am linken Rand noch die Bereiche-Symbolleiste, über die Sie zwischen Mail, Adressbuch, Kalender, Aufgaben und Chat wechseln. Das hat Mozilla von der neuen Outlook-Ansicht abgeschaut; dort heisst dies Navigationsleiste. Schon bei vielen Outlook-Usern stiess sie auf Kritik, weil sie diese Symbole lieber nicht links, sondern unten oder zur Not oben hätten. Auch das lässt sich in Thunderbird wieder hinbiegen: Im ☰-Menü gehts zu Ansicht/Symbolleisten/Symbolleisten anpassen. Im oberen Teil sehen Sie zunächst alle Bereiche: E-Mail, Adressbuch etc. Das bedeutet: Sie können die Symbolleiste für jeden dieser Bereiche separat anpassen.
Bleiben Sie im E-Mail-Bereich. Schnappen Sie per Maus unter Für alle Bereiche verfügbar die drei Symbole Kalender, Adressbuch sowie Aufgaben und platzieren Sie diese vor dem linken flexiblen Zwischenraum (<--->). Prüfen Sie auch, ob Sie im E-Mail-Bereich zusätzlich Als Aufgabe eintragen und Als Termin eintragen platzieren möchten. Die beiden sind sehr praktisch, um aus einer E-Mail einen Termin oder eine Aufgabe zu machen.
Wechseln Sie zum Bereich Adressbuch. Gehen Sie gleich vor, greifen Sie aber unter Für alle Bereiche verfügbar zu E-Mail, Kalender und Aufgaben. Wiederholen Sie dies in den Bereichen Kalender, Aufgaben und Einstellungen, indem Sie einfach die Verknüpfungen zu den jeweils anderen Bereichen in die Symbolleiste stecken. Klicken Sie auf Speichern.
Da Sie jetzt in allen Bereichen die Verknüpfungen zu den anderen Bereichen angebracht haben, brauchen Sie die linke Seitenleiste nicht mehr. Bringen Sie diese über den darin zuunterst sichtbaren Pfeil zum Verschwinden. Schon haben Sie einen neuen Thunderbird mit Menüleiste und den oben untergebrachten Bereichsverknüpfungen, der fast gleich wie frühere Versionen aussieht, Bild 5.
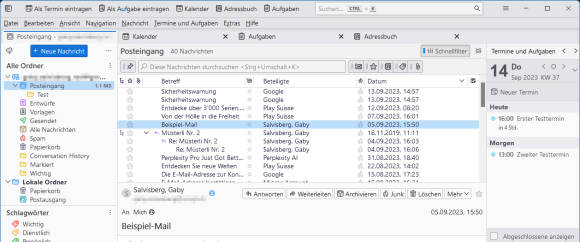
Bild 5: oben mit Menüleiste und Bereichsverknüpfungen – der neue Thunderbird ganz klassisch
Quelle: PCtipp.ch
Spannende Erneuerungen
Dynamische Symbolleiste
In Supernova finden Sie oben neu eine dynamische Symbolleiste. Diese bietet häufig verwendete und kontextabhängige Optionen an, je nach Reiter oder aktivem Bereich. Diese kann via Rechtsklick und Anpassen personalisiert werden, Bild 6, sogar für jeden Bereich (E-Mail, Adressbuch, Kalender etc.) separat. Ausserdem bringen Sie wahlweise die klassische Menüleiste wieder zurück. Hinter Stil der Schaltflächen bestimmen Sie, ob Sie nur Symbole, Text oder beides sehen wollen.
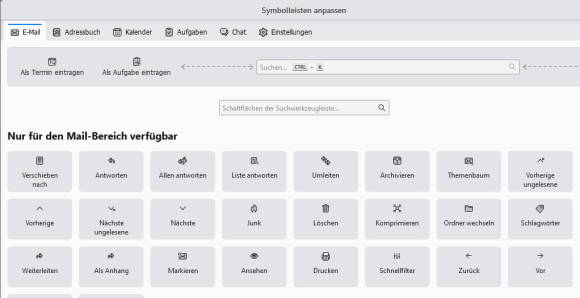
Bild 6: Bevorzugte Befehle bringen Sie im Nu in die Symbolleiste
Quelle: PCtipp.ch
Neues Kalenderdesign
Der Thunderbird-Kalender erhielt schon in früheren Versionen ein moderneres Antlitz und erinnerte mehr an Outlook 365. Mit Supernova kommt ein verbessertes Mini-Monats-Layout, Bild 7. Die dezenten blauen Punkte markieren Tage, die Einträge haben. Oben links im Monatskalender finden Sie Zu Heute wechseln.
Oberhalb des Wochenkalenders zeigt Thunderbird einen Terminsuche-Bereich an, der Ihre nächsten Termine auflistet. Sollte er stören, bringen Sie ihn mit dem Kalender-Layout-Button weg, der sich rechts von der Tag/Woche/Monat-Umschaltung befindet.
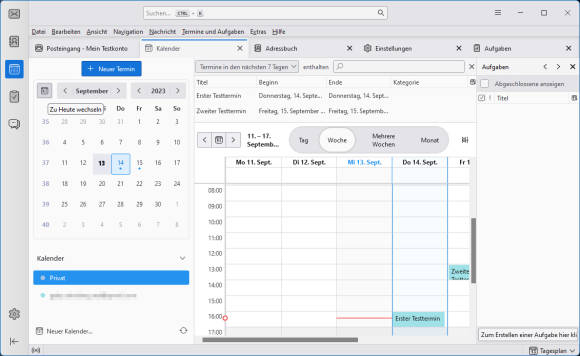
Bild 7: die Kalenderansicht im neuen Thunderbird
Quelle: PCtipp.ch
Ordnermodi und Tags
Die jüngste Thunderbird-Version führt sortierbare Ordnermodi ein. Sie können sich nun alle Tags (Schlagwörter) im Ordnerbereich anzeigen lassen; zu finden im …-Menü hinter Neue Nachricht, gefolgt von Ordnermodi, Bild 8. So finden Sie schnell Ihre als Wichtig oder To Do markierten E-Mails.

Bild 8: Im Ordnerbereich können Sie Schlagwörter oder lokale Ordner ein- oder ausblenden
Quelle: PCtipp.ch
Interessant ist auch die Option, über das …-Symbol hinter Neue Nachricht die Ordnergrösse einzublenden. So bringen Sie bei Speicherplatzproblemen schnell in Erfahrung, wo die grössten Brocken stecken, Bild 9.
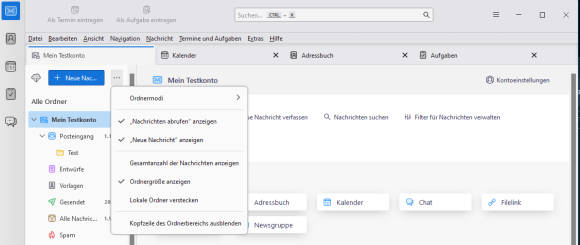
Bild 9: Die Ordnergrösse blenden Sie über das …-Symbol hinter dem Eintrag Neue Nachricht ein und erfahren so, wo die grössten Brocken stecken
Quelle: PCtipp.ch
Besseres Adressbuch
Das Adressbuch wurde noch weiter verbessert, nachdem die Basis dazu schon in der Thunderbird-Version 102 gelegt worden war. Seither können Nutzerinnen und Nutzer die neue Tabellenansicht oder eine bessere Bearbeitungsansicht verwenden. Wollen Sie bei jeder Adresse auch anzeigen, in welchem von allenfalls mehreren Adressbüchern sie steckt? Greifen Sie zum Anzeige-Optionen-Symbol (rechts des Suchfelds) und haken Sie Adressbuch an. Wenn Sie ein Google-Mailkonto hinzufügen, findet es in diesem zudem auch die Adressen und den Kalender, Bild 10.
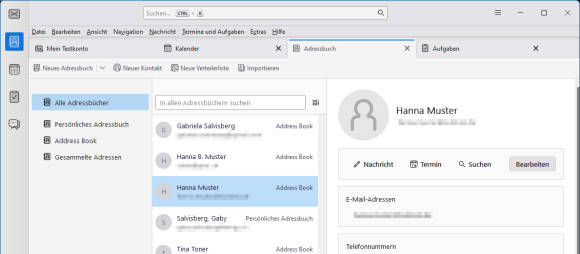
Bild 10: Auf Wunsch zeigen Sie an, in welchem Adressbuch die Kontakte stecken
Quelle: PCtipp.ch
Barrierefreiheit
Zudem wurde in der Supernova-Version die Thunderbird-Tastatur-Navigation und die Bildschirmleser-Zugänglichkeit in der ganzen Anwendung nach eigenen Angaben «erheblich» verbessert. Beispielsweise wurde auch die Möglichkeit, durch E-Mail-Inhalte oder andere Bereiche mit den Tab- und Pfeiltasten zu navigieren, stark erweitert.
Über die Tagesplan-Schaltfläche blenden Sie im Mailfenster ausserdem entweder den Kalender, die Aufgaben oder sogar beides ein.
Upgrade oder Installation?
Ein direktes Update von Thunderbird 102 auf 115 war zunächst nicht möglich. Damit wollte man anfangs verhindern, dass die Nutzergemeinde unerwartet vom neuen Design überrumpelt wurde. Inzwischen finden Sie in Thunderbird via ☰-Menü unter Hilfe/Über Thunderbird den Button Update auf Version 115.2.2 durchführen, sofern Sie das Upgrade nicht bereits gemacht haben, Bild 11.
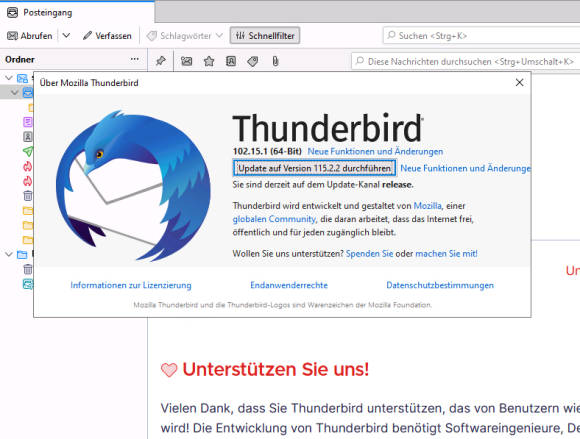
Bild 11: Inzwischen ist ein direktes Upgrade in Thunderbird implementiert
Quelle: PCtipp.ch
Es ist ohnehin ein guter Zeitpunkt, sich den blauen Vogel wieder einmal aus der Nähe anzuschauen. Microsoft wird nämlich die Windows-eigene Mail-App nächstes Jahr durch Outlook ersetzen. Wem dies nicht schmeckt, findet in Thunderbird eine gute, aus Sicht der Autorinnen sogar bessere Alternative.
Blick in die Zukunft
Wie in Supportdokumenten bei Mozilla.org zu lesen ist, plant man, die Statusleiste (den Balken am unteren Fensterrand) zu eliminieren. Dort sind derzeit nur noch der Knopf für den Online/Offline-Modus und jener für den Tagesplan untergebracht.
Ebenfalls geplant ist Thunderbird Sync, das einen Teil der Codebasis mit Firefox Sync teilen wird. Thunderbird Sync wird es erlauben, Thunderbird-Einstellungen zwischen mehreren Geräten zu synchronisieren, wie es die gleichnamige Funktion von Firefox mit Browser-Einstellungen schon jetzt tut. Dazu gehören: E-Mail-Kontodefinitionen, Anmeldeinformationen, Signaturen, gespeicherte Suchen, Markierungen, Aufgaben, Filter und die meisten wichtigen Einstellungen. Dies soll unter Windows, macOS und Linux sowie Android funktionieren. Laut Fahrplan könnte Sync ab Frühling 2024 bereitstehen.
Thunderbird für Android? Richtig, auch an dieser Front tut sich etwas, seit die beliebte Android-Mail-App «K-9 Mail» vor einiger Zeit unters Firmendach von Mozilla geschlüpft ist. Der schlanke, vielseitige Mailclient soll sich eines Tages zu einem «Thunderbird für Android» wandeln.