Lösungen von Computerproblemen
18.11.2024, 10:54 Uhr
Turbo für den PC
Startet und läuft Ihr Windows-PC nur noch im Schneckentempo? Mit unseren fünf einfachen, aber effizienten Tipps verpassen Sie ihm eine Frischzellenkur. Diese sorgen für einen kräftigen Geschwindigkeitsschub – und das erst noch gratis.

(Quelle: Shutterstock/alphaspirit)
Wer kennt das nicht? Auf der Festplatte Ihres Windows-11-Rechners türmen sich mittlerweile zahlreiche Altlasten. Diese bremsen den PC aus – sei es beim Boot-Vorgang, beim Ausführen von Anwendungen oder beim Spielen. Sie möchten Ihren Windows-11-PC entrümpeln und ihn wieder so schnell machen, wie er einmal war.
Wir zeigen Ihnen, wo die Spassbremsen in Ihrem Computer zu finden sind und wo Sie konkret die Hebel ansetzen müssen. Der Lohn dieser Arbeit: Ein sauberes und schnelles Windows-11-System, das aus dem angestaubten Rechner einen Tempobolzen wie am ersten Tag macht.
Wir zeigen Ihnen, wo die Spassbremsen in Ihrem Computer zu finden sind und wo Sie konkret die Hebel ansetzen müssen. Der Lohn dieser Arbeit: Ein sauberes und schnelles Windows-11-System, das aus dem angestaubten Rechner einen Tempobolzen wie am ersten Tag macht.
Gut zu wissen: Sie können unsere Tipps komplett, aber auch einzeln anwenden. Optimal fahren Sie, wenn Sie alle umsetzen.
Hinweis: Der Artikel zeigt zwar, wie sich ein PC mit Windows 11 optimieren lässt, viele der Tipps lassen sich aber auch auf ein älteres Windows-10-System anwenden.
1. Task-Manager
Der Task-Manager ist ein leistungsstarkes Werkzeug in Windows 11. Er hilft Ihnen, die Systemleistung zu überwachen und zu optimieren. Mit ihm können Sie zudem langsame Boot-Prozesse sowie laufende Tools identifizieren, die (zu) viel CPU-Leistung, Arbeitsspeicher oder Festplattenspeicherplatz verbrauchen. Unser erster Tipp: Beenden oder deaktivieren Sie diese Prozesse und Programme.
Starten Sie den Task-Manager. Drücken Sie dazu die drei Tasten Ctrl+Alt+Del. Klicken Sie auf den Eintrag Task-Manager. Verschaffen Sie sich zunächst einen Überblick über die wichtigsten drei Optionen Prozesse, Leistung und Autostart im Menü am linken Rand, Bild 1.
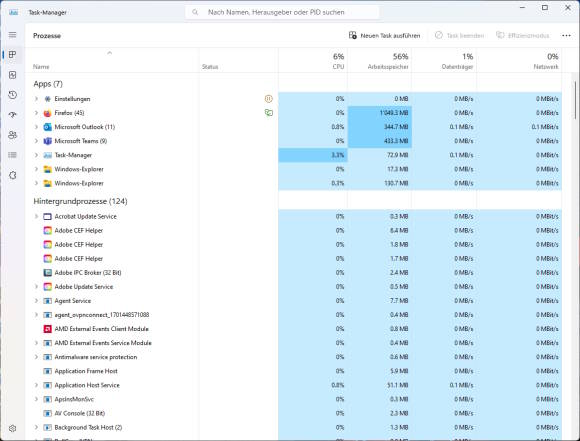
Bild 1: Der Task-Manager von Windows informiert über den Ressourcenverbrauch
Quelle: PCtipp.ch
Leistung: Hier sehen Sie den aktuellen Ressourcenverbrauch des Prozessors, des Arbeitsspeichers, der Datenträger, des Netzwerks und der Grafikkarte (GPU). Diese Registerkarte verrät Ihnen Hardware-Engpässe, falls einer der Komponenten am Limit arbeitet.
Autostart von Apps: Dieses Menü zeigt die Autostart-Programme an – also die Programme, die mit Windows aufstarten. Besonders wichtig ist die Spalte Startauswirkungen. Steht der Eintrag auf Hoch, ist in hohem Masse auch die Boot-Zeit betroffen.
Im ersten Schritt knöpfen Sie sich diejenigen Prozesse vor, die zu viele Ressourcen verbrauchen. Gehen Sie dabei wie folgt vor: Suchen Sie nach Prozessen mit hoher Auslastung, die nicht benötigt werden. Falls sich ein Prozess nicht eindeutig zuordnen lässt, googeln Sie ihn zuerst, um Näheres zu erfahren. Ist er für den Windows-Betrieb oder eine laufende Software nicht notwendig, können Sie ihn deaktivieren.
Um den Prozess zu beenden, klicken Sie mit der rechten Maustaste darauf und wählen Prozess beenden. Bestätigen Sie die Aktion nochmals mit Prozess beenden. Kontrollieren Sie jetzt unter dem Menüpunkt Leistung, ob sich die Prozessor- respektive Arbeitsspeicherlast verringert hat, Bild 2. Knöpfen Sie sich weitere unnötige Prozesse mit hohem Leistungshunger vor.
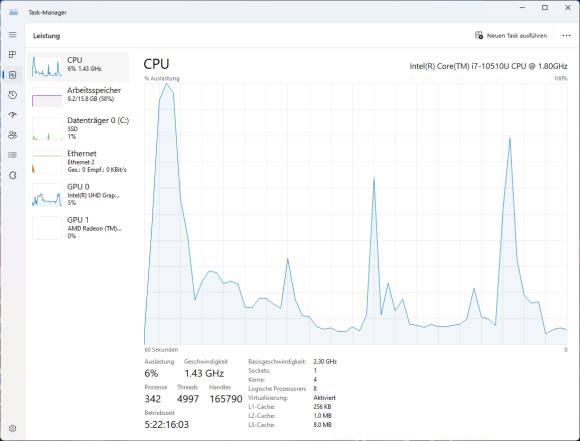
Bild 2: Prüfen Sie im Menü Leistung, ob die Massnahmen erfolgreich sind
Quelle: PCtipp.ch
Zusatztipp: Per Windowstaste+I und Menüpunkt Apps/Autostart können Sie die Autostart-Programme ebenfalls verwalten.









