iCloud: alle Daten wie aus einem Guss
Daten synchronisieren
Der wichtigste Zweck von iCloud besteht darin, Daten zwischen den Apple-Geräten abzugleichen und zu sichern. Doch was nach einem klar definierten Auftrag klingt, offenbart mehrere Facetten. Öffnen Sie erneut die Systemeinstellung Apple-ID und anschliessend den Bereich iCloud. Klicken Sie unter Apps, die iCloud verwenden auf den Punkt iCloud Drive.
- iCloud Drive. Die Option iCloud Drive aktiviert den iCloud-Speicher wie ein Laufwerk auf dem Schreibtisch, Bild 2 A. Alles, was hier hineingelegt wird, synchronisiert sich. Dieses Laufwerk lässt sich am ehesten mit anderen Cloud-Anbietern wie Dropbox oder Microsoft OneDrive vergleichen.
 Bild 2: Alle wichtigen Verzeichnisse lassen sich abgleichenQuelle: PCtipp.ch
Bild 2: Alle wichtigen Verzeichnisse lassen sich abgleichenQuelle: PCtipp.ch - Schreibtisch & Dokumente. Die Option Ordner «Schreibtisch» & «Dokumente» synchronisiert alle Dateien, die sich in diesen beiden Verzeichnissen befinden – und hält so alle verbundenen Macs auf demselben Stand B. Selbst wenn Sie nur einen Mac besitzen, sollte diese Option in Erwägung gezogen werden, denn sie sorgt für ein zusätzliches Backup auf den Apple-Servern. Auch auf dem iPad und iPhone kann auf diese Daten zugegriffen werden, indem die App Dateien hinzugezogen wird, die zum System gehört.
- Apps. Mit einem Klick auf Apps, die auf iCloud Drive synchronisiert werden, sehen Sie alle Apps, die ihre Inhalte unsichtbar mit iCloud synchronisieren C. Nebenbei: Nur Apps, die im Mac App Store verkauft werden, dürfen ihre Daten durch diese «offizielle Hintertür» über iCloud abgleichen.
(Keine) Speicheroptimierung
Wenn die Ordner Schreibtisch und Dokumente abgeglichen werden, wird die Option Mac-Speicher optimieren in den Einstellungen iCloud vielleicht zu einem Thema, Bild 3. Wenn sie aktiviert ist, werden ältere oder weniger genutzte Dateien nicht mit dem Mac synchronisiert, falls der Speicher auf der SSD knapp wird. Diese Dateien verbleiben also in der iCloud und werden erst bei Bedarf geladen, was unterwegs zu einem Hindernis werden kann.
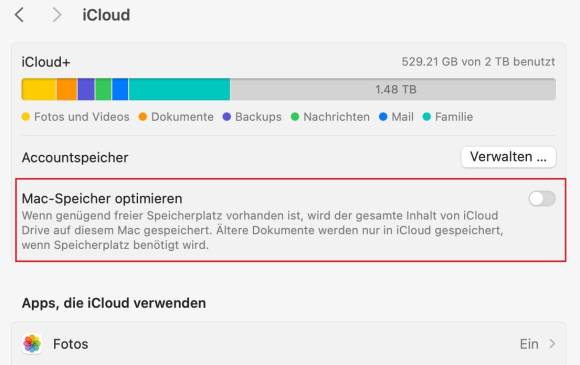
Bild 3: Der Speicher sollte nur bei Platzproblemen optimiert werden
Quelle: PCtipp.ch
Speicher für Fotos
Diese optimierte Speicherverwaltung finden Sie auch an anderer Stelle, nämlich in den Einstellungen zur Anwendung Fotos. Wenn möglich, sollten Sie alle Bilder nicht nur über iCloud synchronisieren, sondern auch lokal auf dem Mac speichern. Öffnen Sie dazu in den Einstellungen von Fotos den Bereich iCloud, Bild 4. Aktivieren Sie den Abgleich und ausserdem die Option Originale auf diesen Mac laden, um stets die ganze Bildersammlung auf dem Mac aktuell zu halten.
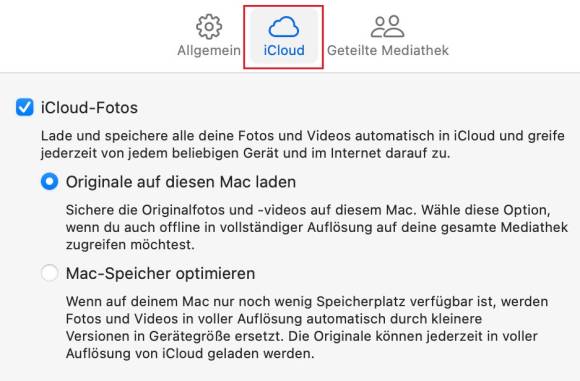
Bild 4 : Auch in der Fotos-App werden nicht automatisch alle Bilder synchronisiert
Quelle: PCtipp.ch








