Fototipps
03.10.2024, 06:30 Uhr
Microsoft Fotos - Clevere Bildverwaltung zum Nulltarif
Wer gerne fotografiert, hat mit «Microsoft Fotos» ein praktisches und kostenloses Programm, um seine Schnappschüsse zu organisieren. Wie Sie das Optimum aus dieser App herausholen, erklären wir Ihnen in dieser Wegleitung.

(Quelle: Shutterstock/Billion Photos)
Wer Windows 11 verwendet, hat mit grosser Wahrscheinlichkeit auch schon die Anwendung «Microsoft Fotos» genutzt. Denn das Programm ist inzwischen die Standard-App in Windows, um Bilder anzuzeigen. Doch die Anwendung kann weitaus mehr, als nur Fotos darzustellen. Tatsächlich baut Microsoft die App laufend aus – inzwischen sogar mit nützlichen KI-Funktionen. Richtig angewendet, wird aus dem unscheinbaren Programm ein nützliches Werkzeug, um Ihre Fotos zu organisieren und zu bearbeiten. In dieser Wegleitung lernen Sie alles, was Sie wissen müssen, um mit «Microsoft Fotos» loszulegen.
Was ist «Microsoft Fotos»?
Das Programm ist im Prinzip das Windows-Pendant zur «Album»-App auf Ihrem Smartphone. In «Microsoft Fotos» können Sie Ihre Fotos nach etlichen Kriterien organisieren, zum Beispiel nach Datum oder Personen, aber auch bearbeiten.
«Microsoft Fotos» ist ausserdem mit Microsofts Onlinespeicher OneDrive verbunden. Sie können so also auch direkt auf Fotos in der Cloud zugreifen respektive diese dort sichern. Ohne Abo stehen standardmässig 5 GB Speicherplatz zur Verfügung (Stand Juli 2024).
«Fotos» vs. «Fotoanzeige»
Es gibt keinen Unterschied zwischen den beiden Programmen «Microsoft Fotos» und «Windows Fotoanzeige». Zwar heisst die «Fotos»-Anwendung seltsamerweise «Windows Fotoanzeige», wenn Sie diese öffnen, grundsätzlich wird die App aber als «Microsoft Fotos» bezeichnet. Auch im offiziellen App-Shop von Microsoft wird die Anwendung so betitelt, Bild 1. Warum Microsoft zwei verschiedene Namen verwendet, weiss wohl nur das Unternehmen selbst. In dieser Wegleitung werden wir die Bezeichnung «Microsoft Fotos» verwenden.
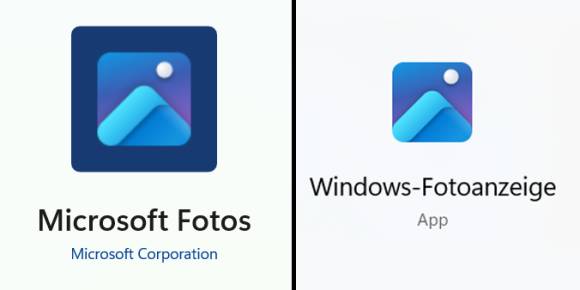
Bild 1: Die «Windows Fotoanzeige» und «Microsoft Fotos» sind ein und dasselbe Programm
Quelle: PCtipp.ch
«Fotos» aktivieren
Die Anwendung ist auf Windows 11bereits vorinstalliert. Sollten Sie das Programm wider Erwarten doch nicht auf Ihrem Rechner finden, können Sie es im Microsoft Store herunterladen. Öffnen Sie den Microsoft Store via Startmenü, suchen Sie nach Microsoft Fotos und klicken Sie auf Installieren.
App öffnen
Sie finden die App auf Ihrem PC wie jede andere Anwendung, indem Sie auf das Start-Symbol unten klicken und danach auf Alle Apps. Dort entdecken Sie die Anwendung unter W als Windows Fotoanzeige. Alternativ können Sie die App auch über das Suchfeld in der Taskleiste suchen. Geben Sie dazu im Suchfeld in der Taskleiste einfach Microsoft Fotos ein und wählen Sie anschliessend die gefundene App Windows Fotoanzeige aus.
Möchten Sie die App in der Taskleiste behalten, klicken Sie per Rechtsklick auf die Taskbar des Programms und wählen An Taskleiste anheften, Bild 2.
Software aktualisieren
Damit Sie sicher alle Funktionen in dieser Wegleitung nutzen können, stellen Sie zuerst sicher, dass «Microsoft Fotos» auf dem neuesten Stand ist. Öffnen Sie den Microsoft Store über das Startmenü. Suchen Sie im Microsoft Store nach Microsoft Fotos und öffnen Sie die App-Übersichtsseite. Kontrollieren Sie, dass der Anbieter Microsoft Corporation ist. Ist Ihre App nicht auf dem neuesten Stand, zeigt es Ihnen den Button Aktualisieren an. Stellen Sie sicher, dass Sie «Microsoft Fotos» geschlossen haben und klicken Sie auf Aktualisieren. Warten Sie, bis das Update abgeschlossen ist. Ist kein Update nötig, zeigt Windows den Button Öffnen an.
Fotos speichern
«Microsoft Fotos» holt sich die Bilder standardmässig aus dem Windows-Systemordner Bilder. Sie können Ihre Fotos also in diesen Ordner verschieben und schon erscheinen Sie in der Übersicht von «Microsoft Fotos».
Auch OneDrive ist in «Microsoft Fotos» standardmässig eingebunden. Speichern Sie Fotos in OneDrive, etwa von Ihrem Smartphone aus, werden diese ebenfalls in «Microsoft Fotos» angezeigt. Voraussetzung ist natürlich, dass Sie mit Ihrem Microsoft-Konto auf dem Computer angemeldet sind.
Falls Sie ein iPhone haben und Ihre Fotos dort via iCloud sichern, können Sie auch diese in «Microsoft Fotos» einbinden. Klicken Sie dazu links auf iCloud-Fotos und folgen Sie danach den Anweisungen.
Achtung: Sie müssen dazu die zusätzliche App «iCloud» von Apple herunterladen. Sie werden im Zuge des Einrichtungsprozesses automatisch zum Download aufgefordert.
Fotos von iPhones und Android-Handys können Sie auch via OneDrive-App mit «Microsoft Fotos» synchronisieren. Falls Sie die App noch nicht auf Ihrem Smartphone eingerichtet haben, gehen Sie in «Microsoft Fotos» unten links zu Auf Fotos auf Ihrem Smartphone zugreifen und folgen Sie den Anweisungen.
Wichtige Funktionen
Microsoft Fotos hat mittlerweile einige spannende Funktionen zu bieten. Am besten ist es, wenn Sie sich etwas Zeit nehmen und einfach herumprobieren. Um Ihnen aber ein gute Startgrundlage zu geben, haben wir für Sie die wichtigsten Funktionen zusammengestellt.
Andere Ordner zur App hinzufügen
Standardmässig enthält die App alle Fotos in Ihrem Ordner Bilder sowie die in Ihrem OneDrive-Konto gespeicherten Fotos (wenn Ihr OneDrive-Konto verbunden ist). Die App bietet Ihnen jedoch die Möglichkeit, weitere Ordner hinzuzufügen, was die Bearbeitung von Bildern aus anderen Ordnern erleichtert.
Klicken Sie dazu links auf den Menüpunkt Ordner. Es öffnet sich die Übersicht, aller Ordner, die für die Anzeige von Bildern berücksichtigt werden, Bild 3. Klicken Sie dort auf Ordner hinzufügen und wählen Sie Ihren gewünschten Ordner aus.
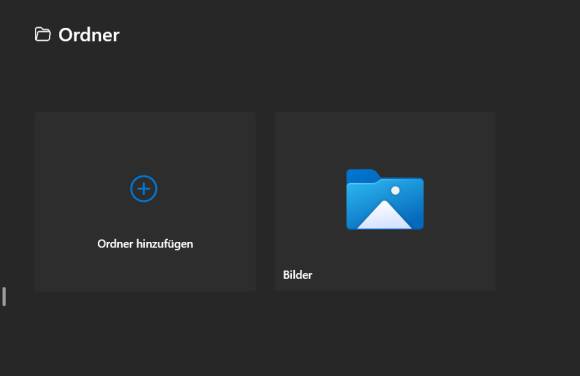
Bild 3: Eigene Ordner zu «Microsoft Fotos» hinzuzufügen, ist denkbar einfach
Quelle: PCtipp.ch
Dateien importieren
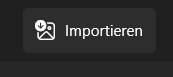
Bild 4: Fotos von externen Speichern zu importieren, geht mit wenigen Klicks
Quelle: PCtipp.ch
Die App erkennt angeschlossene Speichermedien automatisch; alle vorhandenen Fotos sind standardmässig markiert. Klicken Sie auf Weiter, um diese zu importieren. Ist dies geschehen, sehen Sie die Option, die Fotos von Ihrem Laufwerk zu löschen. Tun Sie das nur, wenn Sie ganz sicher sind, dass alle Fotos korrekt importiert worden sind.
Fotos schnell finden
Der Abschnitt Alle Fotos enthält die Fotos aller hinzugefügten Ordner nach Datum geordnet (die neuesten Aufnahmen werden dabei zuerst angezeigt). Oben rechts können Sie nun nach Belieben Filter anwenden – etwa, um die Ansicht zu ändern oder nach anderen Kriterien zu ordnen. Fahren Sie mit dem Mauszeiger ganz rechts über die Seitenleiste, erscheint ausserdem eine Art senkrechter Zeitstrahl, in dem Sie nach Monaten navigieren können, Bild 5.

Bild 5: Sie können die Anzeige der Bilder Filtern oder in der Zeitleiste rechts durchforsten
Quelle: PCtipp.ch
Fotos automatisch verbessern
Die meisten guten Fotobearbeitungsprogramme verfügen über eine Ein-Klick-Korrekturoption. Damit wird Ihr Bild analysiert und es werden grundlegende Optimierungen vorgenommen, die sinnvoll sind. So können Sie zum Beispiel ein verschwommenes Bild (leicht) schärfer machen oder die Helligkeit und den Kontrast des Fotos verbessern.
Um diese automatischen Korrekturen mit der «Microsoft Fotos»-App anzuwenden, müssen Sie Folgendes tun: Wählen Sie die Aufnahme, die Sie verbessern möchten, mit einem Klick aus und greifen Sie oben rechts zum Symbol Bearbeiten, Bild 6.
Gehen Sie danach zur Option Filter und wählen Sie im rechten Fensterbereich den Punkt Automatisch verbessern, Bild 7.
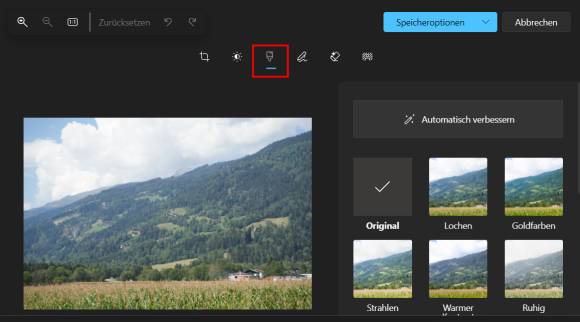
Bild 7: Verbessern Sie Ihre Fotos mit einem einzigen Klick merklich
Quelle: PCtipp.ch
Zuschneiden und drehen
Wenn Sie Ihr Bild zuschneiden möchten, markieren Sie es erneut und wechseln Sie in den Bearbeitungsmodus. Dort wählen Sie einfach die Registerkarte Zuschneiden (das erste Symbol). Hier können Sie Ihr Foto auch drehen und spiegeln.
Filter zu Ihrem Foto hinzufügen
Rufen Sie im Bearbeitungsmodus das Werkzeug Filter auf, das Sie bereits für die automatische Verbesserung gewählt haben. Unterhalb des Buttons Automatische Verbesserung finden Sie 15 verschiedene Filter, die Sie über Ihr Foto legen können. Unter anderem ist es so möglich, Ihr Foto schwarz-weiss zu machen.
Helligkeit, Kontrast, Temperatur
Klicken Sie auf die Option Anpassung (das Sonnen-Icon), nachdem Sie das Foto ausgewählt haben. Von hier aus können Sie unter anderem die Helligkeit, den Kontrast, die Lichter und die Schatten Ihres Fotos anpassen, indem Sie die entsprechenden Regler nach links oder rechts verschieben. Wenn Sie weiter nach unten scrollen, lässt sich ebenfalls die Farbe des Bildes beeinflussen, Bild 8.
KI nutzen
Künstliche Intelligenz ist aktuell in aller Munde und natürlich hat diese auch bei der «Microsoft Fotos»-App Einzug gehalten. In der aktuellen Version (Stand Juli 2024) können Sie zwei Features nutzen:
- Generatives Löschen: Dieses Werkzeugs nutzt KI, um unerwünschte Objekte oder Personen nahtlos aus Fotos zu entfernen.
- Hintergrund entfernen und ersetzen: Mit dieser Funktion können Sie den vorhandenen Hintergrund eines Fotos entfernen und durch einen neuen ersetzen.
Lösch-Tool verwenden
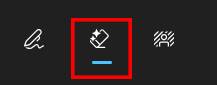
Bild 9: Die Funktion Generatives Löschen entfernt unerwünschte Objekte per KI
Quelle: PCtipp.ch
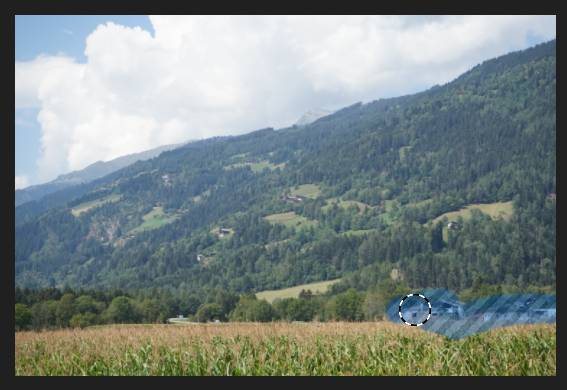
Bild 10: Dank KI verschwinden die Häuser aus diesem Bild
Quelle: PCtipp.ch
Einschränkungen des Lösch-Tools
Generatives Löschen ist zwar ein spannendes Feature, aber nicht perfekt. Es kann sein, dass es nicht immer einwandfreie Ergebnisse liefert und der korrigierte Bereich gut sichtbar ist. Das hängt vor allem von zwei Dingen ab:
- Komplexe Situationen: Ein Objekt aus einer eher monotonen Landschaft herauszulöschen ist für die KI einfacher als aus einer Menschenmasse.
- Abhängig vom Hintergrund: Befindet sich das zu löschende Objekt vor einem komplexen Hintergrund, ist das Ergebnis meist nicht zufriedenstellend.
Hintergrund ersetzen
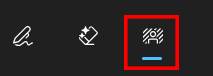
Bild 11: Der Hintergrund lässt sich per KI entfernen und ersetzen
Quelle: PCtipp.ch
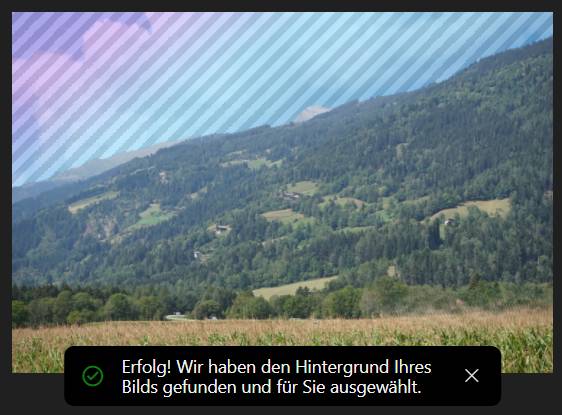
Bild 12: Die KI erkennt den Hintergrund automatisch
Quelle: PCtipp.ch
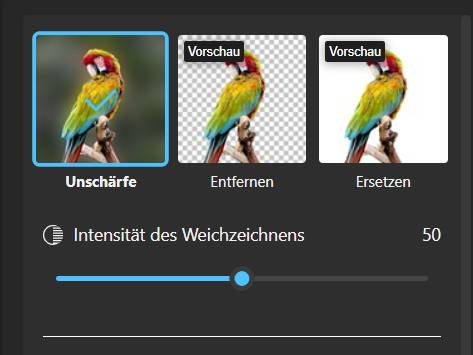
Bild 13: Sie haben für das Bearbeiten des Hintergrunds drei Optionen zur Auswahl
Quelle: PCtipp.ch










