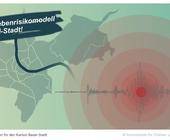21.02.2013, 15:16 Uhr
Mac und Windows, friedlich vereint
Macs und PCs harmonieren bestens. Erfahren Sie, wie die kleinen Beziehungskrisen und Marotten aus der Welt geschafft werden können.
Oft werden Macs und PCs als zwei komplett verschiedene Welten betrachtet, die sich feindlich gegenüberstehen. Die Realität sieht jedoch ganz anders aus. Im täglichen Leben sind sich die beiden Systeme so ähnlich, dass der Datenaustausch in schönster Harmonie abgewickelt wird. Die potenziellen Stolpersteine sind klein und schnell aus dem Weg geräumt, wie wir gleich sehen werden.
So viel vorweg: In den meisten Fällen passt sich der Mac dem PC an, und zwar aus guten Gründen. Erstens sind die PCs meistens in der Überzahl. Zweitens bringt der Mac von Haus aus alles mit, was er für die Kommunikation mit Windows-PCs benötigt; umgekehrt wird die Sache meistens schwieriger. Aber selbst wenn sich Windows anpassen muss, hält der Markt einfache Lösungen bereit. Dazu später mehr. Nächste Seite: Dateibezeichnungen
So viel vorweg: In den meisten Fällen passt sich der Mac dem PC an, und zwar aus guten Gründen. Erstens sind die PCs meistens in der Überzahl. Zweitens bringt der Mac von Haus aus alles mit, was er für die Kommunikation mit Windows-PCs benötigt; umgekehrt wird die Sache meistens schwieriger. Aber selbst wenn sich Windows anpassen muss, hält der Markt einfache Lösungen bereit. Dazu später mehr. Nächste Seite: Dateibezeichnungen
Dateibezeichnungen
Beginnen wir ganz unten. Egal, auf welche Art eine Datei ausgetauscht wird, einen Namen trägt sie immer. Sowohl OS X als auch Windows machen die Eingabe eines verbotenen Zeichens unmöglich, indem die Eingabe einfach verweigert wird. Dieser Schutzmechanismus wird jedoch ausgehebelt, wenn die Datei auf der anderen Plattform beschriftet wird. Nehmen wir an, eine Datei wird auf einem USB-Stick zwischen den Welten ausgetauscht: Mac zu Windows. Alle Zeichen, die unter Windows verboten sind (/ \ : * ? " <> |), werden im Explorer automatisch durch Punkte ersetzt. Also kein Problem.
Windows zu Mac. OS X kennt nur zwei Einschränkungen: Der Doppelpunkt ist verboten, weil er intern verwendet wird, um Verzeichnispfade zu unterteilen. Ausserdem darf der Name nicht mit einem Punkt beginnen, denn dieses Privileg ist den unsichtbaren Systemdateien vorbehalten. Wird unter Windows eine Datei angelegt, deren Bezeichnung mit einem Punkt beginnt, so ist diese auf dem Mac unsichtbar – und damit für den Benutzer nicht vorhanden.
Nächste Seite: die wichtigsten Dateiformate
Windows zu Mac. OS X kennt nur zwei Einschränkungen: Der Doppelpunkt ist verboten, weil er intern verwendet wird, um Verzeichnispfade zu unterteilen. Ausserdem darf der Name nicht mit einem Punkt beginnen, denn dieses Privileg ist den unsichtbaren Systemdateien vorbehalten. Wird unter Windows eine Datei angelegt, deren Bezeichnung mit einem Punkt beginnt, so ist diese auf dem Mac unsichtbar – und damit für den Benutzer nicht vorhanden.
Nächste Seite: die wichtigsten Dateiformate
Dateiformate
Jede Datei lässt sich kopieren, aber deshalb noch lange nicht auf der anderen Plattform lesen. In den letzten Jahren hat sich die Problematik jedoch deutlich entspannt. In beiden Welten wimmelt es unterdessen von Programmen, die binärkompatible Dateien erzeugen – also Dateien, die sich ohne Konvertierung oder Reibungsverluste zwischen Macs und PCs austauschen lassen.
Typische Beispiele sind Filme im Format .mp4, Musik in den Formaten .mp3 oder .aac, PDF-Dateien oder Dokumente, die zum Beispiel von Adobe-Produkten erzeugt werden. Hingegen lassen sich die Microsoft-eigene Dateiformate wie WMA (Audio) oder WMV (Video) auf dem Mac nur mit einer Zusatzsoftware wie Flip4Mac lesen. Diese lässt sich direkt auf der Support-Website von Microsoft herunterladen. Allerdings lassen sich WMV-Dateien mit eingebautem Rechtemanagement (DRM) selbst mit Flip4Mac nicht abspielen. Wer darauf angewiesen ist, muss Windows auf dem Mac virtualisieren. (Auch darauf kommen wir noch zu sprechen.) Nächste Seite: Office-Formate
Typische Beispiele sind Filme im Format .mp4, Musik in den Formaten .mp3 oder .aac, PDF-Dateien oder Dokumente, die zum Beispiel von Adobe-Produkten erzeugt werden. Hingegen lassen sich die Microsoft-eigene Dateiformate wie WMA (Audio) oder WMV (Video) auf dem Mac nur mit einer Zusatzsoftware wie Flip4Mac lesen. Diese lässt sich direkt auf der Support-Website von Microsoft herunterladen. Allerdings lassen sich WMV-Dateien mit eingebautem Rechtemanagement (DRM) selbst mit Flip4Mac nicht abspielen. Wer darauf angewiesen ist, muss Windows auf dem Mac virtualisieren. (Auch darauf kommen wir noch zu sprechen.) Nächste Seite: Office-Formate
Office-Formate
Häufig sind Anwender auf eine umfangreiche Kompatibilität zu Microsoft Office angewiesen. In solchen Fällen empfiehlt sich auf der Mac-Seite die Anschaffung von Microsoft Office 2011. Damit lässt sich ein nahtloser Datenaustausch erreichen – inklusive der VBA-Unterstützung in Excel. Mehr zu Office für den Mac erfahren Sie auf der Website von Microsoft. Um weniger komplexe Office-Dateien auszutauschen eignet sich hingegen Apples iWork-Suite bestens. Sie bieten nicht denselben Funktionsumfang wie Microsoft Office, sondern mal mehr, mal weniger. Dafür sind sie erfrischend einfach in der Bedienung.
Die drei Programme Pages (Textverarbeitung), Numbers (Tabellenkalkulation) und Keynote (Präsentationen) lesen und schreiben Dateien aus Word, Excel PowerPoint. Für den Export wird einfach im Menü «Ablage» der Befehl «Exportieren» angewählt, um für die Sicherung das Office-Format anzuwählen. Allerdings gilt es zu beachten, dass die Apple-Programme nicht alle Office-Eigenheiten verstehen und es deshalb zu Reibungsverlusten kommt, vor allem in der Darstellung. Umgekehrt haben die Apple-Programme einige Tricks auf Lager, die in Word & Co. nicht umgesetzt werden können. Nächste Seite: PDF als Ausweg
Die drei Programme Pages (Textverarbeitung), Numbers (Tabellenkalkulation) und Keynote (Präsentationen) lesen und schreiben Dateien aus Word, Excel PowerPoint. Für den Export wird einfach im Menü «Ablage» der Befehl «Exportieren» angewählt, um für die Sicherung das Office-Format anzuwählen. Allerdings gilt es zu beachten, dass die Apple-Programme nicht alle Office-Eigenheiten verstehen und es deshalb zu Reibungsverlusten kommt, vor allem in der Darstellung. Umgekehrt haben die Apple-Programme einige Tricks auf Lager, die in Word & Co. nicht umgesetzt werden können. Nächste Seite: PDF als Ausweg
PDFs als Ausweg
Wenn es lediglich um Inhalte, aber nicht um offene Dateiformate geht, empfehlen sich für den Datenaustausch PDF-Dateien. OS X erzeugt diese Dateien direkt aus dem Drucken-Dialog heraus, und zwar systemweit. Klicken Sie dazu im Drucken-Dialog einfach auf die Schaltfläche «PDF» und wählen Sie im Einblendmenü den Befehl «Als PDF sichern».
Um angelieferte PDFs zu öffnen, kann natürlich der Adobe Reader für Macs heruntergeladen werden; allerdings meistert diesen Job auch die Software «Vorschau», die mit OS X geliefert wird.
Nächste Seite: Unsichtbarer Datenmüll
Nächste Seite: Unsichtbarer Datenmüll
Unsichtbarer Datenmüll
Jeder Windows-Anwender, der mit Mac-Kollegen zu tun hat, kennt diese Seuche: Wenn Daten vom Mac zum PC kopiert werden, finden sich im Ordner nicht nur die eigentlichen Dokumente wieder, sondern auch noch zahlreiche unsichtbare Dateien, die etwa so aussehen:
Wenn zum Beispiel ein Dokument mit dem Namen «Brief.doc» beschriftet ist, liegt meistens noch ein weiteres mit der Bezeichnung «._Brief.doc» im selben Verzeichnis. Immerhin lassen sich diese Dateien gefahrlos löschen.
Ob die Dateien unter Windows überhaupt zu sehen sind, hängt von den Einstellungen ab. Öffnen Sie im Explorer ein Fenster und wählen Sie am oberen Fensterrand im Menü «Organisieren» den Befehl «Ordner- und Suchoptionen»: Klicken Sie im folgenden Dialog auf den Bereich «Ansicht» und markieren Sie die Option «Ausgeblendete Dateien, Ordner und Laufwerke anzeigen». Jetzt werden die unsichtbaren Dateien aus der Mac-Welt angezeigt und können gelöscht werden, falls sie stören.
Nächste Seite: Datenmüll verhindern
Ob die Dateien unter Windows überhaupt zu sehen sind, hängt von den Einstellungen ab. Öffnen Sie im Explorer ein Fenster und wählen Sie am oberen Fensterrand im Menü «Organisieren» den Befehl «Ordner- und Suchoptionen»: Klicken Sie im folgenden Dialog auf den Bereich «Ansicht» und markieren Sie die Option «Ausgeblendete Dateien, Ordner und Laufwerke anzeigen». Jetzt werden die unsichtbaren Dateien aus der Mac-Welt angezeigt und können gelöscht werden, falls sie stören.
Nächste Seite: Datenmüll verhindern
Datenmüll verhindern
Besser wäre es jedoch, wenn es diese überflüssigen Dateien gar nicht erst auf die Windows-Seite schaffen. Die Massnahmen müssen jedoch auf dem Mac ergriffen werden. Gerade Apple-Anwender, die viel mit Windows-orientierten Kunden zu tun haben, können deren Leben ein wenig leichter machen, indem sie die richtigen Hilfsprogramme verwenden:
SmartZipper. Mit der Software Smart Zipper (4 Franken) lassen sich Zip-Archive ohne diese unsichtbaren Dateien erstellen; also ein klarer Vorteil gegenüber der Zip-Funktion, die Apple in den Finder integriert hat. CleanMyDrive. Die kostenlose Software vernichtet die unsichtbaren Dateien automatisch, sobald ein Wechselmedium ausgeworfen wird. Dabei spielt es keine Rolle, ob es sich um einen USB-Stick, eine SD-Karte oder externe SSD handelt – allerdings werden nur Laufwerke gereinigt, die nicht mit dem Mac-eigenen Dateisystem HFS+ formatiert worden sind. CleanMyDrive wird direkt über den Mac App Store vertrieben. Doch Vorsicht: Zu den unsichtbaren Objekten auf einem Laufwerk gehört auch der Ordner «.Trashes», in dem jene Dateien liegen, die in den Papierkorb gezogen wurde. Diese sind nach der Reinigung ebenfalls weg.
BlueHarvest. Diese Systemeinstellung überwacht nicht nur Massenspeicher in einer beliebigen Grösse, sondern hält auch die Server sauber. BlueHarvest sollte in gemischten Umgebungen für jeden Mac-Anwender zur Pflicht werden. Ausserdem kann die Software Zip-Dateien von ihren Ballaststoffen befreien, indem diese mit der rechten Maustaste angeklickt und mit dem Befehl «Clean using BlueHarvest» behandelt werden. Die Erweiterung wird direkt auf der Website des Herstellers für 14,95 US-Dollar verkauft. Nächste Seite: Massenspeicher gemeinsam nutzen
SmartZipper. Mit der Software Smart Zipper (4 Franken) lassen sich Zip-Archive ohne diese unsichtbaren Dateien erstellen; also ein klarer Vorteil gegenüber der Zip-Funktion, die Apple in den Finder integriert hat. CleanMyDrive. Die kostenlose Software vernichtet die unsichtbaren Dateien automatisch, sobald ein Wechselmedium ausgeworfen wird. Dabei spielt es keine Rolle, ob es sich um einen USB-Stick, eine SD-Karte oder externe SSD handelt – allerdings werden nur Laufwerke gereinigt, die nicht mit dem Mac-eigenen Dateisystem HFS+ formatiert worden sind. CleanMyDrive wird direkt über den Mac App Store vertrieben. Doch Vorsicht: Zu den unsichtbaren Objekten auf einem Laufwerk gehört auch der Ordner «.Trashes», in dem jene Dateien liegen, die in den Papierkorb gezogen wurde. Diese sind nach der Reinigung ebenfalls weg.
BlueHarvest. Diese Systemeinstellung überwacht nicht nur Massenspeicher in einer beliebigen Grösse, sondern hält auch die Server sauber. BlueHarvest sollte in gemischten Umgebungen für jeden Mac-Anwender zur Pflicht werden. Ausserdem kann die Software Zip-Dateien von ihren Ballaststoffen befreien, indem diese mit der rechten Maustaste angeklickt und mit dem Befehl «Clean using BlueHarvest» behandelt werden. Die Erweiterung wird direkt auf der Website des Herstellers für 14,95 US-Dollar verkauft. Nächste Seite: Massenspeicher gemeinsam nutzen
Massenspeicher gemeinsam nutzen
Mac und Windows verwenden dieselben Massenspeicher; der Unterschied besteht einzig durch das verwendete Dateisystem, das bei der Formatierung festgelegt wird: OS X verwendet HFS+, Windows hingegen NTFS und das ältere FAT.
Wenn weder OS X noch Windows Drittanbieter-Software verwenden, gelten die folgenden Regeln:
- Windows kann keine Mac-Massenspeicher lesen oder beschreiben.
- Der Mac kann ab Werk Laufwerke im FAT-Format lesen und beschreiben.
- Der Mac kann ab Werk NTFS-Laufwerke lesen, aber nicht beschreiben.
Wenn weder OS X noch Windows Drittanbieter-Software verwenden, gelten die folgenden Regeln:
- Windows kann keine Mac-Massenspeicher lesen oder beschreiben.
- Der Mac kann ab Werk Laufwerke im FAT-Format lesen und beschreiben.
- Der Mac kann ab Werk NTFS-Laufwerke lesen, aber nicht beschreiben.
USB-Sticks als FAT-Laufwerke formatieren
Deshalb fährt man meistens am besten, wenn USB-Sticks als FAT-Laufwerke formatiert werden. Das funktioniert unter OS X mit wenigen Mausklicks. Öffnen Sie dazu im Verzeichnis «Programme/Dienstprogramme» das «Festplattendienstprogramm»:
Klicken Sie in der linken Spalte auf den Massenspeicher. (A) Klicken Sie auf den Bereich «Löschen» (B) und wählen Sie als Format «MS-DOS-Dateisystem (FAT)» (C). Klicken Sie anschliessend auf die Schaltfläche «Löschen» (D), um das Speichermedium im neuen Format zu initialisieren. Bei diesem Prozess gehen sämtliche darauf gespeicherten Daten verloren.
NTSF-Volumes formatieren und beschreiben
Das FAT-Dateisystem kann allerdings keine Dateien speichern, die grösser als 4 GB sind – ein Wert, der von Filmen nur allzu leicht überschritten wird. In diesem Fall muss das Speichermedium mit Windows’ neuerem NTSF-Dateisystem formatiert und anschliessend beschrieben werden. Ab Werk ist OS X jedoch dazu nicht in der Lage.
Drittanbieter-Software hilft in solchen Fällen gerne weiter, etwa NTFS für Mac OS X 10 von Paragon. Nach der Installation und einem Neustart ist OS X in der Lage, reguläre und komprimierte NTFS-Volumes zu lesen und zu beschreiben. Mehr noch: Die Löschfunktion im Festplattendienstprogramm wird um diese beiden Formate ergänzt, damit sich die Massenspeicher bereits am Mac passend formatiert lassen. Eine Demoversion kann direkt auf der Website des Herstellers angefordert werden. Bei Gefallen kostet eine Lizenz umgerechnet etwa 24 Franken.
Drittanbieter-Software hilft in solchen Fällen gerne weiter, etwa NTFS für Mac OS X 10 von Paragon. Nach der Installation und einem Neustart ist OS X in der Lage, reguläre und komprimierte NTFS-Volumes zu lesen und zu beschreiben. Mehr noch: Die Löschfunktion im Festplattendienstprogramm wird um diese beiden Formate ergänzt, damit sich die Massenspeicher bereits am Mac passend formatiert lassen. Eine Demoversion kann direkt auf der Website des Herstellers angefordert werden. Bei Gefallen kostet eine Lizenz umgerechnet etwa 24 Franken.
HFS+ unter Windows
Auch der umgekehrte Fall ist möglich, also dass ein Windows-PC um die Fähigkeit erweitert wird, mit dem Dateisystem HFS+ von OS X umzugehen. Mit den Windows-Bordmitteln ist das zwar nicht möglich, aber auch hier bietet die Firma Paragon eine Lösung an. HFS+ für Windows kostet ebenfalls rund 24 Franken und bringt dem PC das fremde Dateisystem näher.
CDs und DVDs
Der Umgang mit CDs und DVDs ist hingegen völlig problemlos. OS X liest alle Scheiben, die unter Windows gebrannt wurden. Umgekehrt erzeugt der Mac automatisch hybride CDs und DVDs, die auf beiden Systemen gelesen werden können.
Nächste Seite: Der Mac zuhause, den PC im Büro
Nächste Seite: Der Mac zuhause, den PC im Büro
Der Mac ist zuhause, der PC im Büro
Die Situation kommt zunehmend häufiger vor: Im Büro wird mit dem PC gearbeitet, doch zuhause wartet der Mac. Da in einigen Betrieben die Grenze zwischen Beruf und Freizeit immer mehr verschwimmt, stellt sich die Frage, wie Daten am einfachsten zwischen den beiden Orten und Welten ausgetauscht werden können.
iCloud
Apples iCloud-Dienst synchronisiert sowohl auf dem Mac als auch unter Windows Adressen, Lesezeichen, Kalendereinträge und Notizen. 5 GB Speicher werden von Apple kostenlos angeboten. Alles, was Sie dazu benötigen, ist eine genauso kostenlose Apple-ID, die so ziemlich jeder Mac-Besitzer bereits eingerichtet hat. Wenn nicht, können Sie dieses Versäumnis in der Mac-Systemeinstellung «iCloud» jederzeit nachholen. Um iCloud auf dem PC einzurichten, benötigen Sie die gleichnamige Systemsteuerung für Windows. Diese laden Sie hier direkt von der Apple Website herunter. Nach der Installation melden Sie sich in der Systemsteuerung mit jenen Daten an, wie Sie auch am Mac (oder auf einem iOS-Gerät) verwenden. Und schon werden Kontakte, Termine, E-Mails und Aufgaben zwischen Mac, PC und iOS-Geräten nahezu in Echtzeit abgeglichen.
Achtung: Der einzige Weg, um unter Windows eine Apple-ID inklusive Cloud-Speicher anzulegen, führt über iTunes. Wählen Sie im Menü «Store» den Befehl «Account erstellen» und folgen Sie dem Assistenten.
Dropbox
iCloud hin, SkyDrive her: Der Speicherdienst Dropbox hat trotz wachsender Konkurrenz nichts von seiner Nützlichkeit eingebüsst. Er ist geradezu prädestiniert, um Daten zwischen dem Büro und den eigenen vier Wänden zu transferieren. Ein kostenloses Konto bietet 2 GB Speicher und macht den USB-Stick in der Hosentasche meistens überflüssig. Achten Sie bei grossen Dateien jedoch darauf, dass die Synchronisierung abgeschlossen ist, bevor Sie den Rechner in den Ruhezustand schicken. Nicht selten steht eine Mac-Integration in einer PC-Umgebung nur deshalb auf der Kippe, weil spezielle Windows-Software zum Einsatz kommt, für die es auf dem Mac keinen Ersatz gibt. Auch das ist kein Problem, da sich der Mac in einen vollwertigen PC verwandeln lässt. Dazu stehen zwei Wege offen: Virtualisierung und Boot Camp. Nächste Seite: der PC im Mac – Virtualisierung
Virtualisierung
Bei einer Virtualisierung wird das komplette Windows-System innerhalb von OS X abgebildet. Das fremde Betriebssystem läuft wie eine Anwendung innerhalb der Mac-Umgebung, teilt sich aber dieselbe Hardware. Von der Festplatte, dem Arbeitsspeicher und der Prozessorleistung wird also ein Teil abgeschöpft und dem fremden Betriebssystem zugeschanzt, in diesem Fall Windows:
Vorteil: Die Virtuelle Maschine wird bei Bedarf einfach ausgeknipst. Die Datensicherung der Windows-Umgebung gestaltet sich ausserdem besonders einfach, weil lediglich die Datei mit der virtuellen Windows-Festplatte auf eine externe Festplatte oder einen Server kopiert werden kann. Vor allem aber gestaltet sich der Datenaustausch zwischen Mac und Windows so einfach, als würde man eine Datei von einem Ordner in einen anderen bewegen. Nachteil: Der Mac sollte mit mindestens 8 GB RAM ausgerüstet sein, damit sich die beiden Umgebungen nicht in die Quere kommen. Ausserdem liegt die Virtuelle Maschine (resp. deren Festplatten-Abbildung) vorzugsweise auf einer SSD – die Unterschiede beim Tempo sind teilweise dramatisch! Die populärsten Virtualisierer auf dem Mac heissen VMware Fusion (ca. 50 Franken) und Parallels Desktop (ca. 80 Franken). In beiden Fällen wird der Mac jedoch nur Windows-tauglich gemacht; eine Lizenz für Microsofts Betriebssystem muss separat erworben werden. Nächste Seite: Bootcamp - das letzte Wort
Boot Camp
Mit jedem Mac liefert Apple die eigene Lösung «Boot Camp» mit, um Windows auf dem Mac lauffähig zu machen. Dabei wird das Gastsystem nicht virtualisiert; stattdessen verwandelt sich der Mac in einen 100-prozentigen PC. Nach einem Neustart wird die OS-X-Umgebung komplett ignoriert, während Windows von einer eigenen Partition startet. Klingt kompliziert, ist aber relativ einfach. Auf dem Mac liegt im Ordner «Dienstprogramme» der «Boot Camp-Assistent», der den Benutzer durch die Installation führt.
Er übernimmt zuerst die Partitionierung der Festplatte. Anschliessend beschafft er die neusten Windows-Treiber für die Mac-Hardware und speichert diese auf einen USB-Stick. Zu guter Letzt initiiert Boot Camp die Installation von Windows. Sobald diese abgeschlossen ist, werden die Treiber vom USB-Stick oder einer CD installiert. Das war’s. Vorteil: Der Mac wird kompromisslos zu einem PC. Die Windows-Umgebung kann sämtliche Ressourcen der Hardware nutzen. Nachteil: Jeder Wechsel zwischen den Systemen wird von einem Neustart begleitet.
Auch bei der Boot-Camp-Lösung gilt, dass eine Lizenz von Windows separat erworben werden muss.
Auch bei der Boot-Camp-Lösung gilt, dass eine Lizenz von Windows separat erworben werden muss.
Das letzte Wort
Das Zusammenleben zwischen Mac- und Windows-Anwender gestaltet sich problemlos. Die einzige Frage lautet: «Wie viel Windows soll’s denn sein?». Vielleicht reicht es, den gemeinsamen Server von unsichtbaren Mac-Dateien sauber zu halten. Vielleicht wird aber auch Windows komplett auf dem Mac virtualisiert. So oder so: Jeder Topf findet seinen Deckel.