Microsoft Office kostenlos nutzen – so gehts
Gemeinsam
Weil Office Online die Dokumente grundsätzlich auf OneDrive ablegt, können sie besonders einfach für andere Nutzerinnen und Nutzer freigegeben werden. Dazu klicken Sie oben rechts im Menü auf Teilen, Bild 6 (A), um das Fenster Links senden zu öffnen.
Stellen Sie zuerst ein, was die Personen, denen Sie das Dokument zustellen, machen dürfen (B). Dazu gehört, ob Jeder mit dem Link oder nur Bestimmte Personen berechtigt sind und ob Sie die Bearbeitung zulassen (dafür muss das Häkchen aktiviert sein). Ausserdem können Sie bei Ablaufdatum festlegen einstellen, wie lange der Link gültig ist. Nach Ablauf der Frist ist die Datei nicht mehr zugänglich. Einen zusätzlichen Schutz des Dokuments vor fremdem Zugriff bietet die Option Kennwort festlegen. Schliessen Sie diese Einstellungen mit einem Klick auf Übernehmen ab.
Nun geben Sie noch die E-Mail-Adresse der Adressaten an (C) und schreiben zudem einen Betreff (D) und eine kurze Nachricht (E). Teilen Sie das Dokument per Senden (F).
Das Dokument wird von Ihrer Outlook-Online-Adresse verschickt (mehr dazu finden Sie im späteren Abschnitt «Outlook»). Möchten Sie den Link von einer anderen Adresse senden, klicken Sie auf Kopieren G und fügen den Link in eine Mail ein.
Geteiltes Dokument
Klicken die Empfängerinnen und Empfänger auf den Link in der erhaltenen E-Mail, wird das Dokument in Office Online geöffnet – vorerst nur zum Ansehen. Zum Bearbeiten braucht es zunächst einen Klick auf Dokument bearbeiten, Bild 7 (A), gefolgt von der Auswahl einer der folgenden Optionen (B):
- Bearbeiten öffnet das File im Browser.
- In Desktop-App öffnen startet die Vollversion des Office-Programms auf dem Computer.
Nun kann mit der Bearbeitung begonnen werden. Arbeitet jemand in Ihrem Dokument, während Sie es noch geöffnet haben, sehen Sie die Veränderungen live in Ihrem File, Bild 8. Ein kleines rundes Symbol gibt an, wer die Änderungen vornimmt.
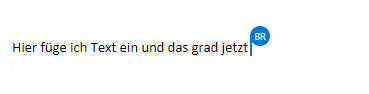
Bild 8: Änderungen der Team-Mitglieder werden live angezeigt
Quelle: NMGZ










