Schritt-für-Schritt-Anleitung
18.11.2022, 16:34 Uhr
Microsoft Office kostenlos nutzen – so gehts
Microsoft stellt seine Onlineversion von Microsoft 365 (ehemals Office) gratis zur Verfügung. Wir zeigen Ihnen Schritt für Schritt, wie Sie die einzelnen Apps einrichten, was sie können und wo es Einschränkungen gibt.
Word, Excel, PowerPoint & Co. sind so weit verbreitet, dass man auch als Privatanwender nur schwer um die Nutzung herumkommt: Das Budget des Vereins (Excel), die Korrespondenz mit der Schule (Word), die Präsentation zum Vortrag (PowerPoint) – das alles wird in der Regel mit Microsoft-Apps erstellt.
Natürlich gibt es Alternativen wie OpenOffice oder die Google-Office-Palette, aber sie alle haben gegenüber den Microsoft-Tools gewisse Einschränkungen, was zu Kompatibilitätsproblemen führen kann. Doch die Anschaffung von Office geht ins Geld: Im Abonnement kostet eine Lizenz rund 7 Franken pro Monat, ein einmaliger Kauf schlägt mit rund 70 Franken (Single) bzw. rund 110 Franken zu Buche (Family). Die Single- und Familien-Abokosten finden Sie hier.
Es geht aber auch anders: Microsoft bietet fast die gesamte Palette als Onlineversion an. Folgende Programme können Sie direkt im Browser online nutzen:
- Word
- Excel
- PowerPoint
- Outlook
- OneDrive (mit 5 GB Speicherplatz)
- Teams
- OneNote
- Skype
Dazu kommen noch weitere Apps wie der Kalender, PowerAutomate, ToDo und Kontakte. Ausserdem sind die Funktionen von FamilySafety integriert, über die Berechtigungen von Familienmitgliedern verwaltet werden können.
Die Anmeldung
Um die Office-Palette von Microsoft kostenlos zu nutzen, müssen Sie sich registrieren – sofern Sie nicht bereits über ein Login bei Microsoft verfügen. So gehen Sie vor:
- Rufen Sie die Webseite office.com auf und klicken Sie auf den Link Registrieren Sie sich für die kostenlose Version von Office.
- Auf der folgenden Seite geben Sie Ihre E-Mail-Adresse ein und klicken auf Weiter (das machen Sie auch bei den folgenden Schritten), Bild 1.
 Bild 1: Die Anmeldung bei Ihrem Office-Konto ist schnell erledigtQuelle: NMGZ
Bild 1: Die Anmeldung bei Ihrem Office-Konto ist schnell erledigtQuelle: NMGZ - Tippen Sie ein Kennwort ein, das Sie für den Account nutzen möchten.
- Nun müssen Sie angeben, in welchem Land Sie wohnen und wann Ihr Geburtstag ist.
- Microsoft stellt Ihnen einen Sicherheitscode an die E-Mail-Adresse zu, die Sie im ersten Schritt angegeben haben.
- Prüfen Sie die Mailbox und geben Sie diesen Code im geöffneten Browserfenster ein.
- Es folgt eine Sicherheitsaufgabe, die Sie lösen müssen.
- Geben Sie Ihren Vor- und Nachnamen an.
- Beantworten Sie die Frage, ob Sie angemeldet bleiben möchten, mit einem Klick auf Ja.
- Es folgen eine Begrüssung und Hinweise, wie Sie Office Online nutzen können.
Der Einstieg
Nach dem ersten Login mit Ihrem Benutzernamen gelangen Sie auf die Übersichtsseite. Auf der linken Seite sehen Sie die wichtigsten verfügbaren Programme, Bild 2 (A). Klicken Sie auf eines der Symbole, wird die App im Webbrowser gestartet. Alternativ klicken Sie auf die Schaltfläche Neu (B) und wählen dort das gewünschte Programm aus. Falls Sie eine App oder ein Programm nutzen möchten, das nicht aufgelistet ist, klicken Sie auf das Symbol unten links im Fenster (C), worauf alle verfügbaren Apps eingeblendet werden.
Wenn Sie eher nach Lösungen als nach einem bestimmten Programm suchen – etwa zum Erstellen eines Quiz, Kalenders, einer Umfrage etc. –, klicken Sie oben links aufs Plus-Symbol (D). Sie werden auf eine Seite weitergeleitet, auf der Sie eine grosse Bibliothek von Vorlagen finden, Bild 3. Klicken Sie auf eine der Vorlagen, wird diese im passenden Programm oder Onlinedienst geöffnet.
Nach einem Klick auf das Haus-Symbol oben links gelangen Sie jederzeit wieder zurück auf die Übersichtsseite, Bild 2 (E). Möchten Sie das Konto wechseln oder sich abmelden, finden Sie diese Möglichkeiten oben rechts, wo Ihre Initialen oder Ihr Profilbild zu sehen sind (F).
Apps und Programme
Klicken Sie auf die gewünschte App, um sie im Browser zu öffnen, Bild 4 (A). Hier können Sie ein leeres Dokument erstellen (B) oder eine der angezeigten Vorlagen öffnen (C). Weitere Vorlagen werden angezeigt, wenn Sie auf den gleichnamigen Link klicken (D).
Möchten Sie mit einem Dokument weiterarbeiten, das auf Ihrer Festplatte abgelegt ist, klicken Sie auf Hochladen (E). Das Dokument wird in die zum Account gehörige OneDrive-Cloud geladen und anschliessend geöffnet. OneDrive ist in Office Online zentral, denn hier werden auch alle bearbeiteten oder neu erstellten Dokumente gespeichert.
Möchten Sie eine Datei nach der Bearbeitung wieder auf der Festplatte Ihres Rechners speichern, klicken Sie oben im Menü auf Datei und auf Speichern unter. Wählen Sie die Option Eine Kopie herunterladen und noch einmal Herunterladen. Das Dokument wird im Download-Ordner des Geräts gesichert, mit dem Sie auf Office Online zugreifen. Von hier kopieren Sie die Datei an den gewünschten Speicherort auf Ihrer Festplatte.
Die Office-Online-Apps haben einen sehr grossen Funktionsumfang. Einschränkungen gegenüber der Desktop-Version gibt es aber bei sehr rechenintensiven Anwendungen (zum Beispiel 3D-Objekte) und bei Funktionen, die auf die Hardware des Computers zugreifen müssen (etwa Bildschirmaufnahmen).
Für Nutzerinnen und Nutzer, die noch nicht auf Microsoft 365 umgestiegen sind und mit veralteten Desktop-Versionen arbeiten (müssen), ist aber oft das Umgekehrte der Fall: Die Onlineversionen verfügen zum Beispiel über neue Excel-Formeln und Folienübergänge in PowerPoint, die in den veralteten Fassungen nicht angeboten werden.
Die Desktop-App
Wenn Sie beim Arbeiten mit Office Online eine Funktion vermissen, die Sie aus der Desktop-App kennen (und wenn diese auf dem Computer, an dem Sie arbeiten, installiert ist), klicken Sie auf das Bleistiftsymbol in der Menüleiste, Bild 5 (A), und auf In Desktop-App öffnen (B). Sie können nun in der Desktop-Version weiterarbeiten. Wenn Sie das Programm schliessen, werden alle Änderungen automatisch übernommen.
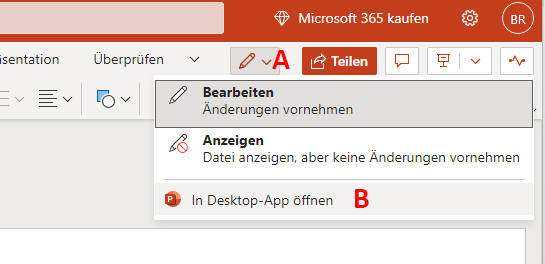
Bild 5: Wechseln Sie nahtlos zu den Desktop-Apps
Quelle: NMGZ
Gemeinsam
Weil Office Online die Dokumente grundsätzlich auf OneDrive ablegt, können sie besonders einfach für andere Nutzerinnen und Nutzer freigegeben werden. Dazu klicken Sie oben rechts im Menü auf Teilen, Bild 6 (A), um das Fenster Links senden zu öffnen.
Stellen Sie zuerst ein, was die Personen, denen Sie das Dokument zustellen, machen dürfen (B). Dazu gehört, ob Jeder mit dem Link oder nur Bestimmte Personen berechtigt sind und ob Sie die Bearbeitung zulassen (dafür muss das Häkchen aktiviert sein). Ausserdem können Sie bei Ablaufdatum festlegen einstellen, wie lange der Link gültig ist. Nach Ablauf der Frist ist die Datei nicht mehr zugänglich. Einen zusätzlichen Schutz des Dokuments vor fremdem Zugriff bietet die Option Kennwort festlegen. Schliessen Sie diese Einstellungen mit einem Klick auf Übernehmen ab.
Nun geben Sie noch die E-Mail-Adresse der Adressaten an (C) und schreiben zudem einen Betreff (D) und eine kurze Nachricht (E). Teilen Sie das Dokument per Senden (F).
Das Dokument wird von Ihrer Outlook-Online-Adresse verschickt (mehr dazu finden Sie im späteren Abschnitt «Outlook»). Möchten Sie den Link von einer anderen Adresse senden, klicken Sie auf Kopieren G und fügen den Link in eine Mail ein.
Geteiltes Dokument
Klicken die Empfängerinnen und Empfänger auf den Link in der erhaltenen E-Mail, wird das Dokument in Office Online geöffnet – vorerst nur zum Ansehen. Zum Bearbeiten braucht es zunächst einen Klick auf Dokument bearbeiten, Bild 7 (A), gefolgt von der Auswahl einer der folgenden Optionen (B):
- Bearbeiten öffnet das File im Browser.
- In Desktop-App öffnen startet die Vollversion des Office-Programms auf dem Computer.
Nun kann mit der Bearbeitung begonnen werden. Arbeitet jemand in Ihrem Dokument, während Sie es noch geöffnet haben, sehen Sie die Veränderungen live in Ihrem File, Bild 8. Ein kleines rundes Symbol gibt an, wer die Änderungen vornimmt.
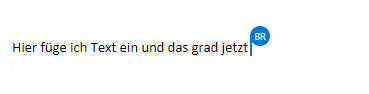
Bild 8: Änderungen der Team-Mitglieder werden live angezeigt
Quelle: NMGZ
Outlook
Wenn Sie die Onlineversion von Outlook zum ersten Mal öffnen, erscheint ein Sicherheitshinweis, der Sie darauf aufmerksam macht, dass nicht nur Microsoft, sondern auch Drittanbieter Daten verarbeiten. Wir empfehlen, bei diesem Hinweis auf Einstellungen verwalten zu klicken, um diese wie folgt anzupassen: Schalten Sie bei Einstellung für Werbung alle Schalter auf Aus, insbesondere auch bei Zwecke (rechtmässiges Interesse). Bestätigen Sie die Einstellung mit einem Klick auf Speichern und schliessen Sie das Fenster.
Im Anschluss bestimmen Sie das Erscheinungsbild (Layout) von Outlook. Wir empfehlen, hier die Standardansicht zu verwenden, Bild 10.
Sie werden bereits beim ersten Aufstarten eine Nachricht in Ihrer Mailbox finden, weil Microsoft automatisch ein Outlook-Konto für Sie angelegt hat, das eine kryptische Adresse nach dem Schema outlook_[Code aus Zahlen und Buchstaben]@outlook.com hat.
In der Gratisversion von Office ist es leider nicht möglich, ein weiteres E-Mail-Konto hinzuzufügen, und es ist auch nicht möglich, die vergebene E-Mail-Adresse zu ändern. Sie können aber immerhin ein Alias (einen anderen Namen) einrichten, sodass Sie eine einprägsame E-Mail-Adresse an andere weitergeben können. Gehen Sie dazu wie im Folgenden beschrieben vor:
- Klicken Sie oben rechts im Fenster auf Ihre Initialen (oder Ihr Profilbild) und wählen Sie die Option Mein Profil.
- Klicken Sie auf Bearbeiten der Kontoinformationen.
- Geben Sie das Passwort für Ihr Microsoft-Konto ein.
- Klicken Sie bei Kontoalias auf E-Mail-Adresse hinzufügen.
- Tragen Sie den gewünschten Namen ein und klicken Sie auf den Befehl Alias hinzufügen, Bild 11.
- Ihre Mailbox ist jetzt auch unter der Bezeichnung [alias]@outlook.com erreichbar.
Wichtiger Hinweis: Bei unserem Test dieser Funktion wurde eine Mail von einem Gmail-Account direkt in den Spam-Ordner verschoben. Um das zukünftig zu verhindern, wählen Sie in Outlook Online den Spam-Ordner, klicken mit der rechen Maustaste auf die Nachricht und greifen im Kontext-Menü zu Sicherheitsoptionen, gefolgt von Junk-E-Mail-Markierung aufheben, sodass Nachrichten von diesem Absender zukünftig direkt in der Mailbox landen.
Jetzt können Sie Outlook wie gewohnt für das Senden und Empfangen von E-Mail-Nachrichten verwenden.
Auf dem Smartphone
Office Online lässt sich auch bequem auf dem Smartphone nutzen. Dazu öffnen Sie die Website unter der Internetadresse office.com im Webbrowser und loggen sich mit Benutzernamen und Passwort ein.
Hier wählen Sie wie gewohnt das Office-Programm aus, das Sie nutzen möchten. Anschliessend sehen Sie die Liste mit den zuletzt bearbeiteten Dateien, Bild 12. Tippen Sie die gewünschte Datei an, so haben Sie die Wahl zwischen den Optionen Im Browser öffnen und In der App öffnen.
Das Layout der Programme ist auf die Nutzung am Smartphone optimiert, was beim ersten Verwenden etwas gewöhnungsbedürftig ist, weil man kaum Menüpunkte sieht. Sie entdecken aber unten rechts im Bildschirm eine Schaltfläche mit drei Punkten («…»). Tippen Sie darauf, öffnet sich das Menü mit (fast) allen gewohnten Funktionen.
Tipp: Nutzen Sie statt der virtuellen Tastatur die Diktierfunktion Ihres Smartphones, wenn Sie längere Texte verfassen müssen. So ersparen Sie sich das Schreiben auf der doch nicht allzu komfortablen Smartphone-Tastatur. Die Spracherkennung für Diktate ist mittlerweile auf iPhones und unter Android genügend gut.

















