Windows-Tipps
28.11.2024, 08:55 Uhr
Rettung für Windows dank Wiederherstellung
Wenn der PC unter Windows 10 oder 11 Probleme bereitet, dann kann das an Änderungen der Einstellungen oder fehlerhaften Installationen und Updates liegen. Abhilfe schafft oft die Systemwiederherstellung. Unser Artikel zeigt, wie diese funktioniert.
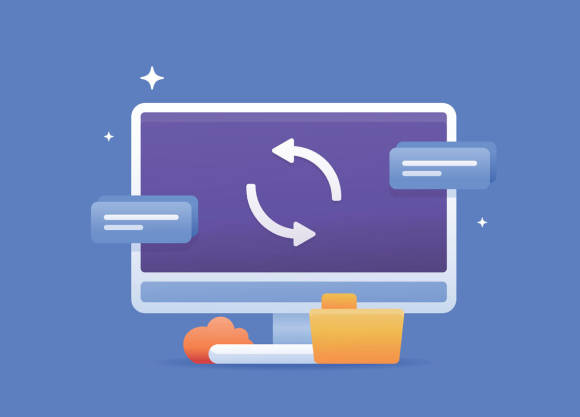
(Quelle: Shutterstock/paper cut design)
Ein Wiederherstellungspunkt kann Ihr Windows-Betriebssystem auf den Stand eines früheren Zeitpunktes zurücksetzen. Wenn Ihr System durch eine neue Installation oder ein Update instabil reagiert oder der Rechner gar nicht mehr starten will, dann können Sie die Probleme damit in vielen Fällen beheben und kleine Windows-Fehler ausbügeln oder fehlerhafte Updates reparieren. Das geht in der Regel wesentlich schneller, als Windows komplett neu zu installieren.
Bei einer Wiederherstellung gehen jedoch alle Daten und Programme verloren, die Sie gespeichert oder installiert haben, nachdem Sie den Wiederherstellungspunkt angelegt haben. Um sicherzugehen, können Sie die wichtigsten Daten zuvor etwa auf einer externen Festplatte sichern. Praktisch ist hingegen, dass sämtliche Einstellungen dabei nicht verloren gehen. Wenn Sie das Betriebssystem also perfekt an Ihre Bedürfnisse angepasst haben, dann müssen Sie anschliessend keine Zeit dafür investieren, die Einstellungen mühsam wiederherzustellen.
Funktion aktivieren
Standardmässig sollte Windows automatisch Wiederherstellungspunkte anlegen. Wenn Sie bisher noch nie einen Wiederherstellungspunkt genutzt haben, müssen Sie diese Funktion eventuell zunächst aktivieren. Die Schritte sind bei Windows 11 die gleichen wie bei Windows 10, lediglich das Fensterdesign und einzelne Bezeichnungen haben sich verändert.
Das Aktivieren geht so: Öffnen Sie das Windows-Startmenü und steuern Sie den Punkt System in der Systemsteuerung oder den Einstellungen an. Wählen Sie den Eintrag Wiederherstellung aus, Bild 1.
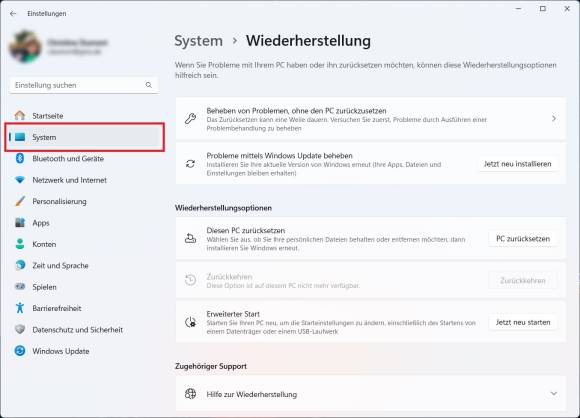
Bild 1: Bei Windows 11 sind die Wiederherstellungsoptionen unter System zu finden
Quelle: PCtipp.ch
Wenn der Schutz bei Ihnen auf Aus steht, wählen Sie den Eintrag Konfigurieren, Bild 2. Klicken Sie im nächsten Fenster auf Computerschutz aktivieren und auf OK. Im letzten Fenster bestätigen Sie das erneut mit OK.
Hinweis: Sie gelangen ebenfalls via Windows-Suche und Wiederherstellungspunkt erstellen direkt zum beschriebenen Menü.
Punkte manuell anlegen
Wenn ein wichtiges Update, ein grösserer Umbau oder eine umfangreiche Software-Installation bevorsteht, ist dies ein guter Zeitpunkt, um manuell einen Wiederherstellungspunkt zu erstellen. Dazu drücken Sie die Tastenkombination Windowstaste+R, um den Ausführen-Dialog zu öffnen. Dort geben Sie den Befehl SystemPropertiesProtection ein und klicken auf OK. Sie landen in den Systemeigenschaften im Reiter Computerschutz, wo Sie auf den Eintrag Erstellen klicken (siehe Bild 2).
Windows fragt nach einem Namen für den Wiederherstellungspunkt. Wählen Sie einen, der den Zeitpunkt und die Art der Änderungen möglichst genau beschreibt. Jetzt erstellt Windows den Punkt.
Funktion nutzen
Wenn Sie den Rechner zu einem späteren Zeitpunkt auf den vorherigen Zustand zurücksetzen wollen, stehen zwei Wege zur Auswahl – wie nachfolgend beschrieben.
1. Bei laufendem Betrieb
Wenn Ihr Rechner wie gewohnt startet, aber langsam läuft oder im laufenden Betrieb Fehlermeldungen anzeigt, lässt sich Windows über die Einstellungen zurücksetzen. Falls der Rechner nicht mehr sauber hochfährt oder gar nicht startet, ist der Weg der Wahl die Wiederherstellung während des Bootvorgangs (siehe Punkt 2).
Für den ersten Weg drücken Sie die Tastenkombination Windowstaste+R, um den Ausführen-Dialog zu öffnen. Dort geben Sie wieder SystemPropertiesProtection ein. Im Reiter Computerschutz klicken Sie auf den Button Systemwiederherstellung.
Kleine Abkürzung: Wenn Sie im Ausführen-Dialog rstrui eingeben, gelangen Sie direkt dorthin. Ist der Button ausgegraut, dann ist die automatische Erstellung von Wiederherstellungspunkten deaktiviert.
Klicken Sie im nächsten Fenster, Bild 3, auf den Button Weiter und wählen Sie aus der Liste den Wiederherstellungspunkt aus, den Sie wiederherstellen wollen, Bild 4.
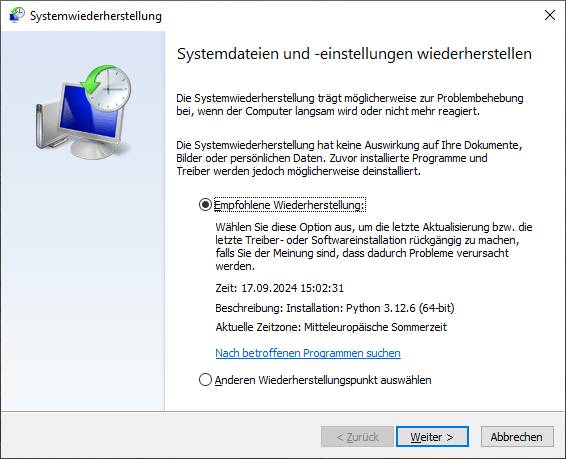
Bild 3: Neben der empfohlenen Wiederherstellung können Sie auch einen anderen Wiederherstellungspunkt auswählen
Quelle: PCtipp.ch
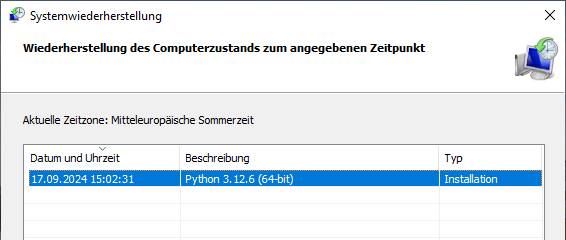
Bild 4: Anders als in diesem Beispiel stehen normalerweise mehrere Wiederherstellungspunkte zur Auswahl
Quelle: PCtipp.ch
2. Aus dem Boot-Menü
Der zweite Weg sieht so aus: Schalten Sie den Rechner ein. Um die erweiterten Startoptionen von Windows zu erreichen, haben Sie mehrere Möglichkeiten: Sie können diese aus dem laufenden System aufrufen (System/Wiederherstellung/Erweiterter Start) oder beim Hochfahren. Dazu drücken Sie beim Booten des PCs, noch bevor das Windows-Logo auf dem Bildschirm erscheint, mehrfach die Taste F8, um zu den erweiterten Startoptionen zu gelangen. Bei manchen Herstellern führt die Taste F11 oder eine andere Funktionstaste zum Ziel. Das PC-Handbuch hilft hier weiter.
Wählen Sie den Eintrag Problembehandlung und anschliessend den Befehl Diesen PC zurücksetzen, Bild 6. Über den Eintrag Systemwiederherstellung starten Sie die Wiederherstellung. Damit Sie diese Funktion sinnvoll nutzen können, ist es notwendig, dass Sie zuvor bereits Systemwiederherstellungspunkte oder Images erstellt haben.
Die Erweiterten Optionen in der Problembehandlung führen zu zusätzlichen Wiederherstellungsoptionen (dazu später mehr), Bild 7.
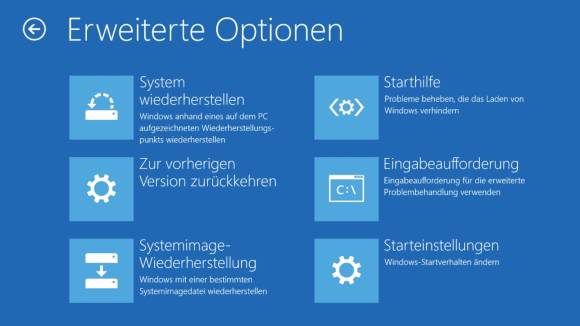
Bild 7: Die erweiterten Startoptionen von Windows bieten noch einige Möglichkeiten mehr
Quelle: PCtipp.ch
Was geht verloren?
Welche Dateien bei der Systemwiederherstellung verloren gehen, lässt sich vorab herausfinden. Dateien wie Bilder, Musik und Videos sind normalerweise nicht betroffen. Die Programme, die nach dem Wiederherstellungspunkt installiert wurden, hingegen schon. Die nach dem Wiederherstellungspunkt erstellten Systemdateien und Windows-Updates werden ebenfalls deinstalliert. Betroffen sind zudem Registrierungseinstellungen und mitunter auf dem Desktop abgelegte Dateien.
Nicht betroffen sind auf der C:-Partition gespeicherte Dateien wie Dokumente und persönliche Dateien wie Bilder und E-Mails auf anderen Laufwerken. Nicht betroffen ist leider auch Malware wie Trojaner und Viren.
Mit den folgenden Schritten erfahren Sie, welche Dateien bei einer Systemwiederherstellung verloren gehen. Drücken Sie die Tastenkombination Windowstaste+R, um zum Ausführen-Dialog zu gelangen. Mit dem Befehl rstrui.exe öffnen Sie die Systemwiederherstellung. Klicken Sie auf Anderen Wiederherstellungspunkt auswählen. Nach einem Klick auf Weiter wählen Sie den gewünschten Wiederherstellungspunkt. Ein Klick auf Nach betroffenen Programmen suchen führt zu einem Fenster, das darüber informiert, welche Programme verloren gehen, Bild 8.
Alte Punkte löschen
Alte und nicht mehr benötigte Wiederherstellungspunkte nehmen unnötig Platz weg. Um diese auf einen Schlag zu löschen, rufen Sie zunächst mit Windowstaste+R den Ausführen-Dialog auf. Dort geben Sie SystemPropertiesProtection ein und klicken auf OK. Es erscheint das Fenster Systemeigenschaften. Im Reiter Computerschutz klicken Sie auf Konfigurieren und auf Löschen, Bild 9. Sie erhalten einen Hinweis, dass dieser Vorgang unwiderruflich ist. Nach einem Klick auf Fortsetzen sind Sie alle Wiederherstellungspunkte los. Am besten erstellen Sie sogleich einen neuen, um den aktuellen Stand festzuhalten.
Es gibt noch eine weitere Variante, und zwar direkt in der Datenträgerbereinigung. Dieser Fall löscht alle Wiederherstellungspunkte mit Ausnahme des neusten, Bild 10. Dazu rufen Sie in Windows 10 via Startmenü die Datenträgerbereinigung auf und klicken auf Systemdaten bereinigen. In Windows 11 finden Sie die Datenträgerbereinigung, indem Sie im Startmenü auf Alle Apps klicken und die Windows-Tools öffnen. In diesen steckt die Datenträgerbereinigung.
Wechseln Sie in den Reiter Weitere Optionen und klicken Sie auf den Button Bereinigen, Bild 11. Ein Fenster mit einer Warnung erscheint. Ein Klick auf Löschen startet den Vorgang.
Systemimage
Sie können in Windows ein Image (Abbild) des eigenen Betriebssystems erstellen und einen Rechner im Notfall mit diesem Image wiederherstellen. Der wesentliche Unterschied zu einem Wiederherstellungspunkt besteht darin, dass dieser auf der Festplatte C: gespeichert wird. Wenn also die Festplatte C: verloren geht oder einen Defekt erleidet, geht auch der Wiederherstellungspunkt flöten. Das passiert beim Systemimage nicht.
Die früher dafür vorgesehene Funktion namens recimg hat Microsoft seit Windows 10 entfernt. Stattdessen übernimmt wbadmin diese Aufgabe. Das Tool erstellt von der aktuellen Installation ein Abbild, speichert es auf einer lokalen Partition und erlaubt auf diesem Weg eine Wiederherstellung. Dabei macht wbadmin kein klassisches Backup, sondern ein Systemimage zur Wiederherstellung von Windows. Dieses lässt sich auf einer anderen Partition oder auf einer externen Festplatte ablegen.
Um das Abbild zu erstellen, starten Sie die Eingabeaufforderung per Windowstaste+R und den Befehl cmd mit Administratorrechten und navigieren zu der Partition oder dem Laufwerk, das das Systemimage aufnehmen soll. Es stehen zwei Varianten zur Wahl, um Windows in einem Image zu sichern: ohne die systemreservierte Bootpartition oder mit ihr.
Ersteres erledigen Sie in der Eingabeaufforderung mit dem Befehl wbadmin start backup -include:c: -backuptarget:d: Hier ist c: die zu sichernde Partition, die auf d: gespeichert wird. Dieses Image enthält die systemreservierte Partition nicht.
Um die Bootpartition einzubeziehen, verwenden Sie stattdessen den Befehl wbadmin start backup -include:c: -allcritical -backuptarget:d:
Windows erstellt in beiden Fällen einen neuen Ordner mit dem Namen WindowsImageBackup, der das Image enthält. Ein solches System-Image lässt sich über die erweiterten Startoptionen wieder zurückspielen. Dort finden Sie in der Problembehandlung die Erweiterte Optionen mit dem Menüpunkt zur Systemimage-Wiederherstellung (siehe Bild 7).
Hilfe bei Startproblem
Wenn Windows eines Tages nicht mehr booten will oder sich Funktion nicht mehr öffnen lassen, gibt es noch einen weiteren Rettungsweg, indem Sie den Wiederherstellungspunkt mithilfe eines Windows-Installationsdatenträgers wiederherstellen. Das kann ein USB-Stick oder eine DVD sein. Genaue Infos zum Erstellen eines solchen Mediums finden Sie unter dem Link go.pctipp.ch/3388.
Im Ernstfall legen Sie den Windows-Installationsdatenträger ein und booten davon. Gegebenenfalls müssen Sie im BIOS die Bootreihenfolge ändern. Wie Sie ins BIOS gelangen, erfahren Sie via Link go.pctipp.ch/3389. Klicken Sie im Installationsmenü des Datenträgers im ersten Menü auf Weiter und weiter unten auf Computerreparaturoptionen. Das Programm sucht nach installierten Windows-Versionen. Unter Systemwiederherstellung lassen sich die Wiederherstellungspunkte auswählen, um das System zurückzusetzen.
Rettungslaufwerk anlegen
Es kann über die beschriebenen Massnahmen hinaus sinnvoll sein, ein Wiederherstellungslaufwerk zu erstellen. Das lässt sich verwenden, um Windows neu zu installieren, falls auf Ihrem Rechner ein grösseres Problem wie ein Hardware-Ausfall auftritt.
Achtung: Persönliche Dateien, Einstellungen und alle Programme, die nicht zum Lieferumfang des PCs gehören, sind von der Sicherung ausgenommen. Sie benötigen für das Rettungslaufwerk ein USB-Laufwerk mit mindestens 16 GB Speicherplatz.
So erstellen Sie ein Wiederherstellungslaufwerk in Windows: Suchen Sie im Suchfeld auf der Taskleiste nach Wiederherstellungslaufwerk erstellen und wählen Sie das Resultat aus. Nachdem das Tool gestartet ist, aktivieren Sie die Option Sichert die Systemdateien auf dem Wiederherstellungslaufwerk. Schliessen Sie ein USB-Laufwerk an und wählen Sie es im nächsten Fenster aus. Alle Daten auf diesem Laufwerk gehen verloren. Abschliessend wählen Sie Erstellen. Da sehr viele Dateien auf das Wiederherstellungslaufwerk zu übertragen sind, kann das eine ganze Weile dauern, Bild 12.

Bild 12: Ein Wiederherstellungslaufwerk kann als letzte Option im Notfall dazu dienen, Windows neu zu installieren
Quelle: PCtipp.ch

Autor(in)
Andreas
Dumont













