PDFs optimal nutzen
PDFs kommentieren
Eine Besonderheit vom Adobe Acrobat Reader ist seine Fähigkeit, von Ihnen lokal geöffnete Dateien auf einen Cloud-Speicher von Adobe zu kopieren, wo sie von Bekannten oder Kollegen betrachtet und kommentiert werden können. Öffnen Sie dazu ein PDF in dem Programm und klicken Sie rechts oben auf das Profilsymbol mit Pluszeichen, Bild 11. Damit geben Sie die Datei für andere frei.
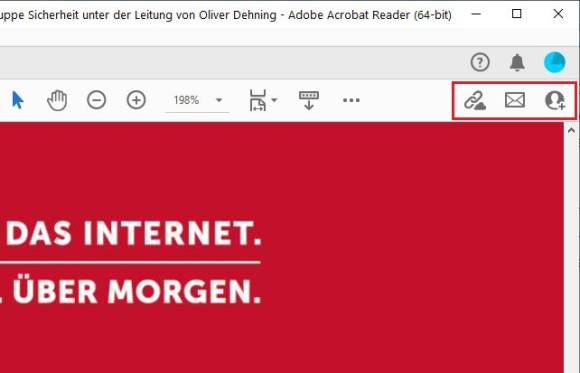
Bild 11: Über die drei Symbole geben Sie Dokumente frei oder versenden sie per Mail
Quelle: PCtipp.ch
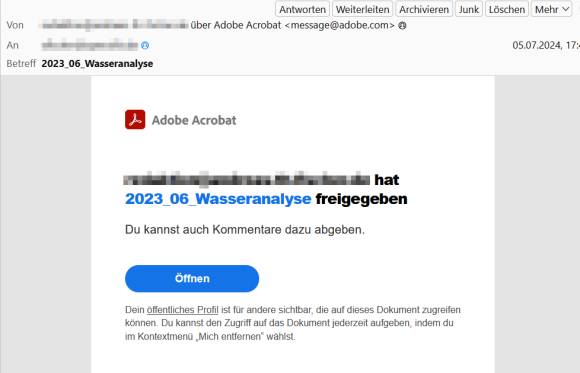
Bild 12: Der Empfänger eines freigegebenen Dokuments erhält eine E-Mail zur Information
Quelle: PCtipp.ch
Dateien per Link und Mail freigeben
Eine fast identische Funktion hat Adobe hinter dem Verknüpfungs-Symbol oben rechts versteckt. Damit erstellen Sie ebenfalls einen Freigabe-Link zu einer Datei, die auf den Cloud-Speicher von Adobe hochgeladen wird und die ebenso kommentiert werden kann. Den Link zu der Freigabe haben Sie hier allerdings anschliessend gleich in der Zwischenablage, Bild 13. Von dort aus können Sie ihn etwa in eine E-Mail oder einen WhatsApp-Chat einfügen.
Die dritte Möglichkeit zum Freigeben von PDFs verbirgt sich hinter dem Mail-Symbol oben rechts. Wenn Sie die Auswahl in dem Drop-down-Feld auf der Option Standard-E-Mail Anwendung belassen, öffnet das Programm danach eine neue Mail in dem auf Ihrem Computer für E-Mails verwendeten Programm, zum Beispiel Thunderbird. Je nachdem, ob Sie darunter den Schalter Als Link senden aktivieren oder nicht, lädt Adobe das PDF wieder auf seinen Cloud-Speicher hoch und verschickt nur einen Link oder hängt die Datei direkt an die Nachricht an.
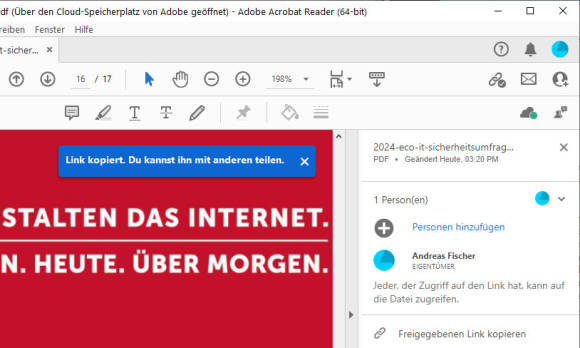
Bild 13: Den Link zu einer freigegebenen Datei kopiert der Adobe Acrobat Reader in die Zwischenablage
Quelle: PCtipp.ch
Freigaben wieder aufheben
Jeder, der wie auch immer an den Link zu einer freigegebenen Datei kommt, kann über das Internet auf diese zugreifen. Bei vertraulichen Dateien sollten Sie die Freigabe daher beenden, wenn Sie diese nicht mehr benötigen. Klicken Sie dazu im Adobe Acrobat Reader oben links auf den Reiter Start.
$Im Bereich Zuletzt verwendet sehen Sie eine Liste der PDF-Dateien, die Sie zuletzt geöffnet haben. Klicken Sie einmal mit der linken Maustaste auf eine freigegebene Datei, deren Freigabe Sie aufheben wollen.
Wenn Sie versehentlich zweimal darauf klicken, öffnen Sie die Datei. Nach nur einem Klick erscheint rechts dagegen eine kleine Leiste, in der Sie die Option Dateifreigabe aufheben sehen. Klicken Sie darauf sowie auf den Punkt Freigabe aufheben, um die Freigabe zu beenden, Bild 14.
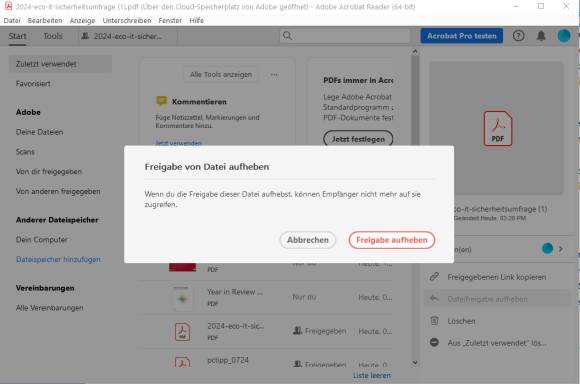
Bild 14: Beenden Sie aus Sicherheitsgründen nicht mehr benötigte Dateifreigaben, so kann niemand mehr darauf zugreifen
Quelle: PCtipp.ch

Autor(in)
Andreas
Fischer







