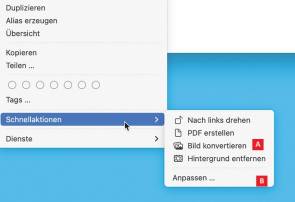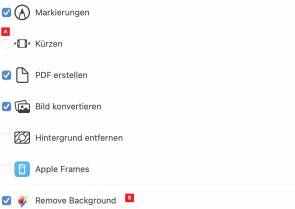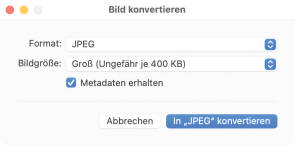Apple-Ecke
11.04.2024, 17:17 Uhr
Konvertierungen auf dem Mac ohne fremde Hilfe
Schnellaktionen • Natürlich gibt es unter macOS unzählige Programme, um Dateien zu konvertieren oder um Bilder zu komprimieren. Doch das Gute liegt so nah: Bereits im Finder warten praktische Hilfen, um die wichtigsten Manipulationen an Fotos vorzunehmen.
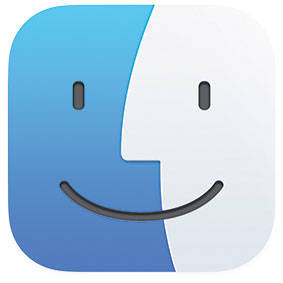
(Quelle: PCtipp.ch)
Konvertierung
Markieren Sie dazu eine beliebige Anzahl an Bildern in allen möglichen Formaten. Klicken Sie eines davon mit der rechten Maustaste an und wählen Sie im Kontextmenü unter Schnellaktionen den Befehl Bild konvertieren, Bild 1 A. Hier sehen Sie noch weitere Möglichkeiten, etwa um eine Bild zu drehen oder es in ein PDF umzuwandeln. Mit dem Befehl Anpassen B, rufen Sie die Einstellungen auf, um die dargebotenen Befehle zu deaktivieren, Bild 2 A, oder die Reihenfolge durch Ziehen mit der Maus zu ändern. Hier finden Sie auch Kommandos, die von den Programmen einiger Drittanbieter zur Verfügung gestellt werden B, wie in diesem Fall von der mächtigen Bildverarbeitung Pixelmator.
So getan, werden Sie mit dem Dialog für die Konvertierung konfrontiert, Bild 3. Zur Auswahl stehen die populären Formate JPEG, PNG und HEIF. Das bedeutet jedoch nicht, dass die Originaldatei in einem dieser Formate vorliegen muss; stattdessen konvertiert der Finder unter anderem auch Dateien im GIF-, PSD- und TIF-Format.
Tipp: Mit diesem Befehl lässt sich zum Beispiel eine hoch aufgelöste JPEG-Datei reduzieren, indem einfach als Zielformat erneut JPEG gewählt wird, aber mit einer geringeren Auflösung. Der Finder wird die Dateien unter einem neuen Namen ablegen, damit das Original unangetastet bleibt.
Metadaten
Wenn die Privatsphäre gewahrt werden soll, deaktivieren Sie Metadaten erhalten. Damit werden alle unsichtbaren Exif-Daten verworfen. Dazu gehören die Angaben zur verwendeten Kamera und dem Objektiv oder der Zeitpunkt der Aufnahme – aber auch heikle Daten wie die genaue Position durch GPS, falls das Bild mit einem iPhone geschossen wurde.
PDFs erstellen
Statt die Fotos nur zwischen den Bildformaten zu konvertieren, lassen sie sich in ein universelles PDF umwandeln. Besser noch: Wenn Sie mehrere Fotos markieren, werden diese zu einem einzigen, mehrseitigen PDF vereint.
Das klappt auch mit einzelnen Dateien, die bereits als PDF vorliegen: Markieren Sie mehrere PDFs und wählen Sie im Kontextmenü den Befehl PDF erstellen, damit sie zu einer einzelnen Datei zusammengefasst werden.
Tipp: Wenn Sie mit der Seitenfolge des neuen PDFs nicht zufrieden sind, öffnen Sie die Datei im Programm Vorschau und rufen Sie im Menü Darstellung den Befehl Miniaturen auf. Jetzt sehen Sie die Miniatur-Abbildungen der Seiten, die mit der Maus in die gewünschte Reihenfolge gezogen werden.