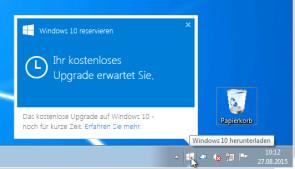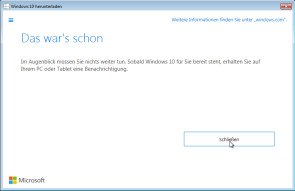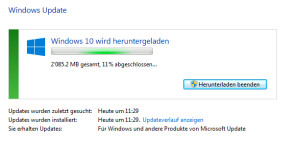Praxis
22.09.2015, 08:50 Uhr
Upgrade auf Windows 10
Ein Upgrade auf Windows 10 braucht nur einige Klicks und dauert etwas mehr als eine Stunde.
In diesem Beitrag zeige ich, wie das Upgrade von Windows 7 auf 10 funktioniert und welche Einstellungen Sie unbedingt vornehmen sollten, um den vieldiskutierten «Schnüffelmodus» abzustellen.
Damit Sie schneller in den Genuss des zurzeit kostenfreien Upgrades kommen, lohnt es sich, die Updates manuell zu starten, ausser das Windows-Symbol wird bereits in der Infoleiste eingeblendet.
Wechseln Sie für das Upgrade in die Systemsteuerung, ändern Sie bei Bedarf die Ansicht auf GROSSE SYMBOLE, damit Sie das Icon WINDOWS UPDATE ganz unten im Fenster sehen und auswählen können.
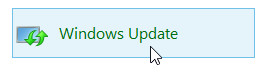
Klicken Sie links oben auf Nach Updates suchen und installieren Sie diese.
! TABELLE !
Sobald das Windows-Symbol im Infobereich angezeigt wird, können Sie draufklicken.
Klicken Sie auf die Schaltfläche Kostenloses Upgrade reservieren.
Sie haben die Möglichkeit, eine E-Mail-Adresse für die Benachrichtigung zu hinterlegen. Jedoch geht es auch ohne. Klicken Sie dazu auf den Link E-Mail-Bestätigung überspringen.
Nun können Sie den Dialog schliessen.
Im Infobereich wird Ihnen angezeigt, wenn Sie das Upgrade herunterladen können.
Sobald Sie dann nochmals auf das Symbol klicken, wird Windows 10 im Hintergrund heruntergeladen.
Beim Herunterladen werden Sie aufgefordert, die Lizenzbedingungen zu akzeptieren.
Sollte nicht mindestens 5 GB Speicherplatz frei sein (bei meiner Testinstallation auf einer virtuellen Umgebung wurden sogar 6.5 GB verlangt), wird ein entsprechender Dialog eingeblendet.
Der Download wird (trotz Grammatikfehler im Titel) gestartet. Klicken Sie auf Schliessen.
Der Fortschritt des Downloads wird angezeigt.
Sobald der Download abgeschlossen ist, wird der folgende Dialog eingeblendet.
Klicken Sie nun auf die Schaltfläche Upgrade jetzt starten.
Die letzte Anzeige unter dem alten Betriebssystem wird eingeblendet …
Nach beendeter Installation wird das zuletzt verwendete Benutzerkonto angezeigt. Links unten können Sie bei Bedarf den Benutzer wechseln. Geben Sie Ihr Kennwort ein und klicken Sie danach auf Next.
Die Dialogfenster des Upgrades sind momentan nur in Englisch verfügbar, werden wohl aber sehr bald übersetzt sein.
Möchten Sie einfach möglichst schnell weiterarbeiten können, dann klicken Sie auf Use Express settings. Allerdings werden hiermit sehr viele Daten direkt im Hintergrund an Microsoft gesendet. Ich empfehle Ihnen deshalb, die Einstellungen anzupassen.
Klicken Sie auf den Link Customize settings.
Im Dialogfenster Customize settings sind vier Schalter aktiviert. Ich persönlich würde alle deaktivieren. Klicken Sie danach auf Next.
! TABELLE !
Im folgenden Dialogfenster empfehle ich Ihnen, nur den ersten Schalter aktiv zu behalten und die anderen zu deaktivieren (auf Off stellen). Vor allem die automatische Verbindung zu irgendwelchen Hotspots könnte heikel sein. Klicken Sie danach auf Next.
! TABELLE !
Im nächsten Schritt werden die neuen Apps angezeigt. Bei Bedarf können Sie über den Link Let me choose my default apps die Standard-Apps anpassen. Darum können Sie sich auch erst später kümmern. Klicken Sie auf Next.
Nun dauert es nur noch einen kurzen Moment …
… und Sie können unter Windows 10 weiterarbeiten.