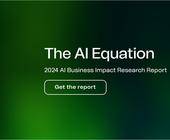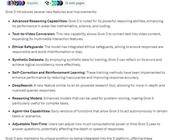Zeit für Excel
Berechnung der Arbeitsstunden
Wenn Sie die Arbeitszeit zwischen zwei Zeitpunkten berechnen möchten, hilft eine einfache Arbeitszeittabelle, mit der Sie die Arbeitsstunden zwischen Arbeitsbeginn und -ende ermitteln. Beschriften Sie dazu in der ersten Zeile die Spalten mit Datum, Startzeit, Endzeit und Anzahl Stunden, Bild 4 A.
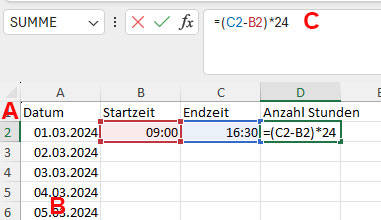
Bild 4: Erstellen Sie eine einfache Arbeitszeiterfassung
Quelle: PCtipp.ch
Um die Arbeitsstunden zu berechnen, verwenden Sie eine einfache Subtraktion. In Zelle D2 geben Sie die Formel =C2-B2 ein. Damit berechnen Sie die Differenz zwischen den beiden Zeiten. Weil das Ergebnis als Dezimalzahl dargestellt werden soll, klicken Sie mit der Maustaste auf die Zelle D2, wählen im Kontextmenü Zellen formatieren und links im Menü bei Typ den Wert Zahl. Reduzieren Sie die Dezimalstellen auf 1. Als Wert wird jetzt 0,3 angezeigt.
Um das Ergebnis in Stunden darzustellen, multiplizieren Sie den Wert in Zelle D2 mit 24 (da ein Tag 24 Stunden hat). Ihre Formel in Zelle D2 lautet also: =(C2-B2)*24 C.
Das Ergebnis in Zelle D1 zeigt Ihnen nun die Anzahl der Arbeitsstunden zwischen den beiden Zeitpunkten an. Für unser Beispiel wird das Ergebnis 7,5 Stunden anzeigen, was der Zeitdifferenz zwischen 09:00 Uhr und 16:30 Uhr entspricht.
Exakte Zeitdifferenz
Um die genaue Differenz zwischen zwei Zeitpunkten in Stunden und Minuten zu berechnen, gehen Sie folgendermassen vor, Bild 5: Tragen Sie die Startzeit in Zelle A1 (zum Beispiel 7:30) und die Endzeit in Zelle B1 (zum Beispiel 16.45) ein. In Zelle C1 verwenden Sie die Formel =B1-A1, um die Differenz zwischen den beiden Zeitpunkten zu berechnen.
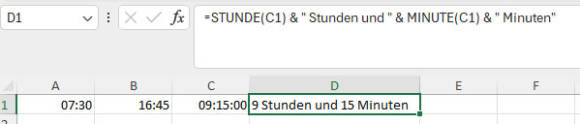
Bild 5: Die Zeitdifferenz kann lesbar in Stunden und Minuten angegeben werden
Quelle: PCtipp.ch
In Zelle D1 erscheint nun die Dauer zwischen den beiden Zeitpunkten ausgeschrieben in Stunden und Minuten, zum Beispiel 9 Stunden und 15 Minuten.
Diese Methode ist nützlich, um genaue Zeitdifferenzen zu ermitteln, beispielsweise für die Berechnung von Arbeitszeiten oder die Dauer von Ereignissen.
Ermittlung des Wochentages
Wie erläutert gibt die Funktion =WOCHENTAG() einen numerischen Wert für den Wochentag mit. Mit einem einfachen Trick kann man diese Zahl in Text umwandeln: Zunächst geben Sie das gewünschte Datum in eine Zelle ein, zum Beispiel in Zelle A1, Bild 6.
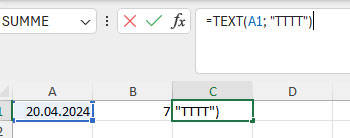
Bild 6: Der Wochentag eines Datums ist schnell berechnet
Quelle: PCtipp.ch
In Zelle B1 geben Sie die Formel =WOCHENTAG(A1) ein. Diese Funktion gibt eine Zahl von 1 (für Sonntag) bis 7 (für Samstag) zurück, basierend auf dem eingetragenen Datum. In unserem Fall ist es 7.
Um den Wochentag in ausgeschriebener Form darzustellen, verwenden Sie die TEXT()-Funktion. In Zelle C1 geben Sie die Formel =TEXT(A1; "TTTT") ein. Diese Formel wandelt das Datum in Zelle A1 in den ausgeschriebenen Wochentag um.
Nach der Eingabe dieser Formeln wird Ihnen in Zelle C1 der Wochentag als Text angezeigt. Für unser Beispiel mit dem Datum 20.04.2024 würde in Zelle C1 der Wochentag Sonntag erscheinen.
Nächsten Arbeitstag berechnen
Um den nächsten Arbeitstag nach einem bestimmten Datum unter Ausschluss von Feiertagen zu ermitteln, verwenden Sie die ARBEITSTAG()-Funktion in Excel.
Zuerst tragen Sie Ihr Ausgangsdatum in eine Zelle ein, beispielsweise den 1. Januar 2025 in Zelle A1, Bild 7 A. Erstellen Sie nun in einem separaten Bereich eine Liste der Feiertage im Jahr 2025 B.
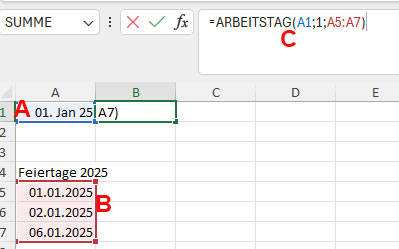
Bild 7: Mit einer einfachen Formel ermitteln Sie den nächsten Arbeitstag
Quelle: PCtipp.ch
Stellen Sie sicher, dass die Zelle B5 ein Datumsformat hat. In diesem Fall ist das Ergebnis in Zelle B1 das Datum des nächsten Arbeitstages an, wobei die Feiertage nicht berücksichtigt werden.
Anzahl Arbeitstage
Ein weiteres interessantes Beispiel ist die Berechnung der Anzahl der Arbeitstage zwischen zwei Daten, was besonders nützlich für Projektplanungen oder die Auswertung von Arbeitszeiten ist.
So gehen Sie vor: Geben Sie das Startdatum des gewünschten Zeitraums in Zelle A1 (zum Beispiel 01.01.2024) ein und das Enddatum in Zelle B1 (zum Beispiel 25.03.2024).
Um die Anzahl der Arbeitstage zu berechnen, nutzen Sie in Zelle C1 die Formel =NETTOARBEITSTAGE(A1;B1), Bild 8. Diese Funktion berücksichtigt Wochenenden (Samstag und Sonntag) und zählt nur die tatsächlichen Arbeitstage. Das Ergebnis in Zelle C1 zeigt Ihnen die Anzahl der Arbeitstage im angegebenen Zeitraum.
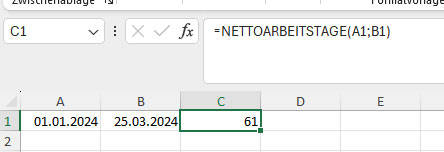
Bild 8: Mit dieser Funktion werden nur die Arbeitstage zwischen zwei Daten gezählt
Quelle: PCtipp.ch