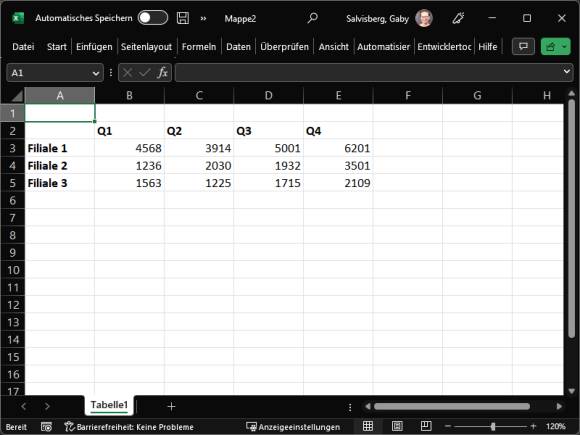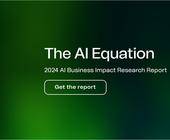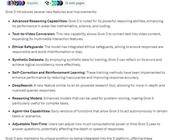Inkl. Trick mit Pferdefüssen
05.07.2024, 06:15 Uhr
Excel & Word mit echtem Dunkelmodus
Sobald Sie Microsoft Office in den Dunkelmodus schalten, stellen Sie fest, dass der Dokumenthintergrund weiss bleibt. Bei Word ändern Sie das mit einer simplen Einstellung, bei Excel müssen Sie tricksen – nicht ganz ohne Nebenwirkungen.
In Word klappts. Aber lassen Sie sich von unserem Dunkelmodus-Excel-Screenshot nicht täuschen. Der Workaround ist mehr als nur «suboptimal».
(Quelle: PCtipp.ch)
Die einen können damit nichts anfangen, die anderen wollen nicht mehr anders arbeiten als im Dunkelmodus. Er schont die Augen und spart je nach verwendetem Display auch ein wenig Strom.
Dunkelmodus aktivieren
Öffnen Sie eine der Office-Anwendungen, zum Beispiel Word. Gehen Sie via Datei zu Optionen. Im Bereich Allgemein unter Microsoft Office-Kopie personalisieren wählen Sie beim Office-Design die Einstellung Schwarz und klicken auf OK. Falls Sie Windows selbst schon auf den Dunkelmodus getrimmt haben, können Sie anstelle zu Schwarz auch zu Systemeinstellung verwenden greifen. Damit wird übrigens jedes Office-Programm diesen Modus verwenden, also auch Outlook und PowerPoint.
Aufgepasst: In Word (und nur in diesem) finden Sie hinter dem Ausklappmenü auch ein Kästchen für Farbe der Dokumentseite nie ändern. Möchten Sie den Dokumenthintergrund weiss lassen, aktivieren Sie das Kästchen. Soll Word auch das Dokument mit dunklem Hintergrund und weisser Schrift anzeigen, deaktivieren Sie es. Auf die Farbe des gedruckten Dokuments hat dies keinen Einfluss. Es wird in schwarzer Schrift auf Ihr meist ohnehin weisses Blatt Papier gedruckt.
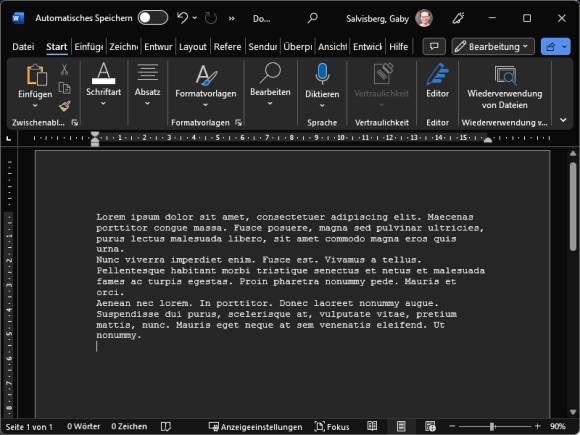
… oder Sie entfernen das Häkchen in den Optionen, damit sich auch die Anzeige des Dokuments auf Dunkelmodus schaltet
Quelle: PCtipp.ch
Tipp: Office synchronisiert diese Einstellung zwischen Ihren Computern. Hier lesen Sie, wie Sie dies ein wenig beeinflussen können.
Sonderfall Excel
Wie erwähnt, wirkt sich die Dunkelmodus-Einstellung auf alle Office-Programme aus. So hüllt sich auch Outlook sofort in ein dunkles Kleid mit hellen Schriften. Bei Excel allerdings ändern sich zwar die Fensterrahmen, der Titelbalken und das Menüband, aber die Tabelle selbst bleibt weiss mit schwarzer Schrift.
Und anders als bei Word gibt es hier keine Option, den Dunkelmodus auch aufs Tabellenblatt anzuwenden. Sie müssten zu einem Workaround greifen.
Dieser bestünde darin, in Ihrem Tabellenblatt einen dunklen Hintergrund und eine weisse Schrift zu verwenden. Man würde denken, man könne einfach das gesamte Blatt mit Ctrl+A markieren und via Rechtsklick/Zellen formatieren/Ausfüllen als Farbe Schwarz wählen. Das färbt zwar das ganze Blatt schwarz, aber leider auf Kosten der Gitternetzlinien.
So ginge der Workaround (mit grossem «Aber»)
Wenn Sie einen schwarzen oder dunkelgrauen Hintergrund verwenden, bleiben die Gitternetzlinien erhalten. Und dieser Hintergrund erfordert das Hinterlegen eines Bildes in der gewünschten Farbe. Öffnen Sie das kleine Windows-Zeichnungsprogramm Paint. Markieren Sie einen ungefähr 250 × 200 Pixel grossen Bereich und benutzen Sie das Zuschneiden-Symbol. Grösser muss das Bild nicht sein. Schnappen Sie sich die Palette und legen Sie darin beispielsweise ein sehr dunkles Dunkelgrau fest; hier nehmen wir RGB 38/38/38. Klicken Sie auf OK. In den Tools finden Sie das Füllen-Werkzeug und klicken in die Fläche. Voilà, ein fast schwarzes Rechteck. Speichern Sie die Datei im Format .png beispielsweise in C:\Benutzer\IhrName\Dokumente\Vorlagen.
Öffnen Sie Ihre Excel-Tabelle. Gehen Sie via Seitenlayout zu Hintergrund und wählen Sie mittels Durchsuchen die vorhin erstellte dunkelgraue Datei aus. Sofort färbt sich das Blatt in dieser Farbe, während die Gitternetzlinien auch noch sichtbar sind. Damit nun noch die Schrift lesbar bleibt, markieren Sie die Tabelle mit Ctrl+A (Strg+A) oder gleich das ganze Blatt, indem Sie in der oben rechten Ecke (angrenzend an die Spalten- und Zeilenbezeichnungen A und 1) aufs unscheinbare Symbol klicken. Jetzt noch ein Rechtsklick in die Tabelle, gefolgt von der Auswahl der Schriftfarbe Weiss. Voilà. Ihrer Excel-Tabelle haben Sie jetzt eine Art manuellen Dunkelmodus aufgenötigt.
Mehrere Pferdefüsse: Seien Sie gewarnt
Obiges ist nur ein Workaround und gilt nur für genau dieses eine Tabellenblatt. Wenn Sie eine neue Excel-Arbeitsmappe erstellen oder auch nur schon ein zweites Tabellenblatt in dieser Excel-Datei hinzufügen, erscheint dies wieder in Weiss mit schwarzer Schrift. Sie müssten den Hintergrund und die Schriftfarbe jedes Mal wieder manuell hinzufügen. Leider gibts auch keine Möglichkeit, dies in den Tabellenvorlagen zu verewigen.
Noch schlimmer wirds, wenn Sie die Datei weitergeben oder auf einem anderen Computer öffnen: Dort fehlt das Hintergrundbild, jedoch nicht die Schriftfarbe, weshalb in dieser Datei der Hintergrund wieder weiss erscheint. Weisse Schrift auf weissem Hintergrund bedeutet: Die Tabelle sieht komplett leer aus. Der Empfänger der Datei müsste in diesem Fall entweder wieder selbst ein Hintergrundbild einfügen oder die gesamte Tabelle markieren und die Schriftfarbe wieder auf Schwarz umstellen.
Ich habe die Datei auch testhalber mal in LibreOffice Calc geöffnet. Dort wurde der Hintergrund ebenfalls nicht erkannt, somit erschien auch dort zunächst alles in «Weiss auf Weiss» (sprich: gar nicht). Auch dort war ein Markieren des Blattes und das Umschalten auf schwarze Schrift erforderlich.