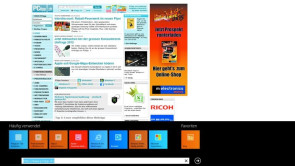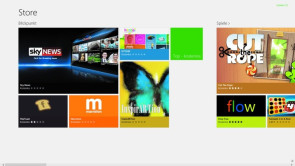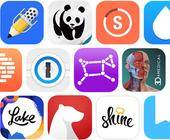Windows 8 auf dem Tablet
07.11.2012, 10:00 Uhr
Test nur teilweise bestanden
Neu will auch Microsoft ein Stück vom Tablet-Kuchen. Wir haben Windows 8 auf dem Samsung 7 Slate ausgetestet. Und waren nicht vollends zufrieden.
Windows 8 ist speziell für die Bedienung mit den Fingern konzipiert und damit für Tablets besonders geeignet. Beim Testgerät handelt sich um das Tablet-System für Intel-Prozessoren. Dessen Vorteil liegt darin, dass es sowohl mit den neuen Metro-Apps als auch mit herkömmlichen Windows-Anwendungen zurechtkommt. Vor Redaktionsschluss war leider kein Gerät mit der zweiten Tablet-Version namens Windows RT verfügbar, die auf den sehr Strom sparenden ARM-Prozessoren basiert. Tipp: Bei Tablets empfehlen wir den Kauf mit vorinstalliertem Windows 8. Denn ein Upgrade oder eine Neuinstallation wird dadurch erschwert, dass kein optisches Laufwerk vorhanden ist. Anwender benötigen eine Installationsversion auf einem USB-Stick. Zudem muss genau darauf geachtet werden, dass die Hardware des Tablets alle Voraussetzungen für Windows 8 erfüllt.
Benutzeroberfläche
Die auf Kacheln basierende Metro-Oberfläche von Windows 8 kommt der Bedienung per Finger sehr entgegen. Die Kacheln auf dem Touchscreen haben eine optimale Grösse, um problemlos angesteuert zu werden, es kommt nicht zu ungewollten Fehleingaben. Zudem zeigen sie laufend neue Informationen an und sind nicht statisch wie etwa bei Apples iPad. Das ist praktisch. Allerdings erfordert das eine ständige Internetverbindung, was bei Tablets mit 3G-Funktion eine Belastung des Datenvolumens bedeutet. Gut ist auch die Performance des neuen Windows-Systems: Auf unserem Testgerät (Zweikernprozessor mit 1,6 GHz, 4 GB Arbeitsspeicher) lief das Betriebssystem flüssig und ohne Ruckler. Doch die Oberfläche von Windows 8 heimst nicht nur Lob ein: So befinden sich standardmässig nur wenige Apps auf dem Startbildschirm. Viele wichtige Programme bleiben verborgen und müssen per Suchbefehl hervorgeholt werden. Wie das funktioniert, ist auf den ersten Blick nicht ersichtlich. Tippen Sie den Namen ein oder wischen Sie vom unteren Bildschirmrand nach oben, um alle Apps anzuzeigen. Mit einer Wischbewegung von links nach rechts zaubern Sie hingegen die zuletzt geöffneten Programme hervor. Wer diese versteckten Menüleisten einmal entdeckt hat, kommt mit der Oberfläche gut zurecht. Wie bei Desktop-PCs ist die Bedienoberfläche von Windows 8 auch auf Tablets zweigeteilt und bietet nebst Metro eine normale Desktop-Ansicht. Das hat nicht nur Vorteile: Zwar lässt sich so jede Windows-Anwendung auf dem Tablet ausführen, aber in der Desktop-Ansicht fällt die Optimierung für die Fingersteuerung weg. Dazu gleich mehr. Lesen Sie auf der nächsten Seite: Bedienung und Konfiguration
Bedienung
Speziell in den ersten Monaten nach Erscheinen von Windows 8 müssen Anwender wohl noch häufig zwischen dem Metro-Design und der klassischen Desktop-Ansicht wechseln. Erst wenn Hersteller ihre Software nach und nach an Metro anpassen, ist die Bedienung auf dem Tablet richtig touch-optimiert. Über die Metro-Oberfläche macht die Tablet-Bedienung Spass. Programme im Vollbildmodus sehen super aus und lassen sich einwandfrei per Finger steuern. Alle wichtigen Windows-Anwendungen wie Internet Explorer, Mail etc. sind für Metro optimiert.
Im Desktop-Modus zeigt Windows 8 die Programme hingegen gleich an wie in Windows 7. Dadurch ist es mühsam, Befehle mittels Finger auszuführen oder Programme zu schliessen. Davon betroffen ist unter anderem auch das neue Microsoft Office, das sich trotz Touch-Modus nur schwierig mit den Fingern bedienen lässt.
Damit Windows 8 auf dem Tablet ein Erfolg wird, müssen also die Software-Entwickler Zusatzarbeit leisten und ihre Programme sowohl als Desktop- als auch als Metro-Version anbieten.
Konfiguration
Auf dem Tablet erfordert Windows 8 keine speziellen Einstellungen. Möchte der Anwender aber dennoch etwas ändern und beispielsweise den Desktop-Hintergrund anpassen, wird es leider etwas umständlich. Denn die Möglichkeit zum Rechtsklick bietet Windows 8 in der Tablet-Version nicht. Stattdessen muss alles per Wischgesten erledigt werden. Diese funktionieren zwar tadellos, erfordern aber etwas Eingewöhnungszeit und Herumpröbeln. Ein Assistent, der einem die Gesten zeigt, ist nicht vorhanden. Die wichtigsten Gesten haben wir auf der letzten Seite unter «Windows 8 auf Tablets bedienen» für Sie zusammengestellt. Auch das Anpassen der Oberfläche ist bei Windows 8 verhältnismässig schwierig. Während sich beispielsweise auf dem Apple iPad oder auf Android-Tablets installierte Apps problemlos verschieben lassen, gelingt das bei den Windows-Kacheln nicht auf Anhieb. Sie lassen sich nicht richtig mit dem Finger «packen», sondern starten stattdessen ungewollt. Das nervt. Zudem ist das Markieren von Programmen mühsam, um diese auf der Metro-Oberfläche festzupinnen, davon zu lösen oder den Live-Modus zu deaktivieren. Letzterer zeigt Hinweise, wie das aktuelle Datum oder eingetroffene E-Mails. Lesen Sie auf der nächsten Seite: der Windows Store
Windows Store
Anders als beim PC oder Notebook lässt sich Software für den Tablet nicht im Laden kaufen und per CD/DVD installieren. Stattdessen haben sich sogenannte App-Stores durchgesetzt, in denen man Gratis-Apps oder kostenpflichtige Software direkt herunterladen und installieren kann. Das Angebot in diesen Läden bestimmt, wie vielseitig und flexibel das Tablet schliesslich ist. Nach dem Vorbild von Apples App Store und Googles Play Store hat Microsoft für Windows 8 den Windows Store entwickelt. Die gleichnamige Kachel öffnet sich per Fingertipp und präsentiert Software aus 20 Kategorien, darunter Spiele, soziale Netzwerke, Unterhaltungsmedien oder Sport.
Der Shop verfügt über eine hübsche, intuitive Oberfläche. In jeder Rubrik lassen sich alle Programme anzeigen oder der Nutzer kann nach Gratisanwendungen oder kostenpflichtigen Apps sortieren oder suchen. Das Angebot bestand zum Testzeitpunkt aus 350 mehrheitlich englischsprachigen Gratis-Apps. Nach dem Download fügen sich diese in die Metro-Oberfläche ein und öffnen sich im Vollbildmodus. Eine Konkurrenz zu den App-Läden von Apple und Google ist der Windows Store nicht; diese umfassen Hunderttausende von Apps. Einen grossen Vorteil hat Windows 8 jedoch im Gegensatz zur Konkurrenz: Nutzer können jede beliebige Windows-Software darauf installieren (solange es sich nicht um die RT-Version handelt), indem Sie diese zum Beispiel per Internet Explorer oder Firefox aufs Gerät herunterladen. Dadurch ist das Software-Angebot auch für Windows-8-Tablets riesig. Nur: Diese Anwendungen sind nicht für die Fingerbedienung optimiert und deshalb auf einem Tablet je nachdem schwierig zu bedienen. Ausserdem ist somit eine Antiviren-Software wie beim Desktop-PC Pflicht. Eine solche ist in Windows 8 vorinstalliert. Sie basiert auf Microsofts Security Essentials. Diese Lösung hat in der Vergangenheit in Tests gut abgeschnitten. Lesen Sie auf der nächsten Seite: unser Fazit + Tipps zur Bedienung
Fazit: kein Nonplusultra
Die Bedienung per Fingergesten geht nach einer Eingewöhnungszeit gut von der Hand, das System und die Anwendungen laufen flüssig. Leider gestaltet sich die Konfiguration von Einstellungen etwas umständlich. Wenn mit der Zeit ausserdem mehr Metro-optimierte Software im Windows Store verfügbar ist, macht die Arbeit mit einem Windows-Tablet sogar richtig Spass. Dazu kommt, dass man schon jetzt beliebige Windows-Anwendungen auf dem Tablet nutzen kann und sich die Daten zwischen verschiedenen Windows-Geräten sehr einfach abgleichen lassen. Ob diese Argumente reichen, um iPad- oder Android-Nutzer zum Umstieg zu bewegen, ist mehr als fraglich. Denn das Nonplusultra ist Windows 8 in der jetzigen Fassung auf dem Tablet nicht.
Tipp: Windows 8 auf dem Tablet bedienen
Windows 8 wird auf dem Tablet nur mit den Fingern gesteuert. Wichtig dabei sind die diversen Gesten, die leider vom System nicht genauer erklärt werden. Folgend haben wir für Sie die wichtigsten Gesten aufgelistet.
Rotieren und vergrössern
Eine Drehbewegung mit zwei Fingern rotiert ein Objekt. Die Spreizbewegung mit Daumen und Zeigefinger vergrössert Bilder oder Text. Mittels Kneifbewegung bewirken Sie das Gegenteil. Die Gesten funktionieren allerdings nicht in allen Anwendungen.
Einstellungen
Wischen Sie von der rechten Seite nach innen, um die Systemeinstellungen zu öffnen, die Lautstärke zu verändern oder die Verbindung zu einem WLAN herzustellen.
Zuletzt geöffnetes Programm
Ein Wischen von der linken Seite nach innen wechselt zur zuletzt geöffneten App. Oder wischen Sie nach innen und wieder zurück, um die zuletzt geöffneten Apps anzuzeigen.
App schliessen
Um eine App zu schliessen, ziehen Sie diese mit einer Fingerbewegung vom oberen an den unteren Rand. Lange nicht benutzte Apps werden automatisch geschlossen.
Programme anzeigen
Wischen Sie vom unteren Rand nach oben. Nun erscheint eine Option, um alle installierten Apps anzuzeigen. Diese sind in Kategorien einsortiert.
Kacheln verschieben
Tippen Sie eine Kachel an und halten Sie den Druck konstant, um diese zu verschieben oder Zusatzoptionen anzuzeigen. Im Test gelang dies allerdings nicht immer optimal