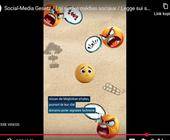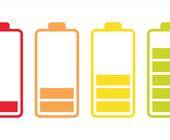30.10.2012, 13:40 Uhr
Alles über die Kamera im iPhone 5
Vom Panorama über die Belichtungssteuerung bis hin zur Vermeidung einer lila Sonne: Alles, was Sie über die Kamera im iPhone 5 wissen müssen.
Mit dem iPhone 5 wird Apples Smartphone definitiv zu einer Schnappschuss-Kamera. Nach einer einfachen Wischbewegung auf dem Sperrbildschirm dauert es weniger als 1,5 Sekunden, bis das Kameramodul aufnahmebereit ist. Diese schnelle Verfügbarkeit trägt viel dazu bei, dass sich die mitgelierte Kamera-App grösster Beliebtheit erfreut ? obwohl kein Mangel an Alternativen herrscht. Ausserdem dreht Apples App auch Filme, was längst nicht alle Mitbewerber schaffen. Es lohnt sich also, einen genaueren Blick auf das Gebotene zu werfen, denn das ist nicht wenig.
Panoramas
Nicht nur auf dem iPhone 5, sondern auch auf dem iPhone 4S lassen sich beeindruckende Panoramen mit einem Winkel von bis zu 240 Grad erstellen. Dabei sorgt der Gyrosensor im Gerät für eine optimale Ausrichtung der Einzelbilder, doch davon bekommt der Anwender nichts mit. Stattdessen steckt die einfache Handhabung und die Qualität des Resultats die meisten Panorama-Apps von Drittanbietern in die Tasche.
Um die Panorama-Funktion aufzurufen, tippen Sie in der Kamera-App auf die Schalfläche «Optionen» und anschliessend auf «Panorama».
Nehmen Sie das linke Ende des gewünschten Ausschnitts ins Visier, drücken Sie den Auslöser und bewegen Sie das iPhone nach rechts über die Szene. Dabei müssen Sie nicht den maximalen Winkel ausschöpfen, sondern können die Erfassung jederzeit mit einem erneuten Drücker des Auslösers beenden. (Der Auslöser kann wahlweise die virtuelle Taste auf dem Display oder die Hardware-Taste «Lautstärke Plus» sein.) Während der Aufnahme folgen Sie einfach dem Pfeil ? und der muss nicht unbedingt von links nach rechts zeigen. Tippen Sie den Pfeil einmal an, damit er seine Ausrichtung ändert und das Panorama in die andere Richtung aufgezeichnet werden kann. Ausserdem steht es Ihnen frei, ein vertikales Panorama anzufertigen, indem Sie die Kamera vor dem Eiffelturm von unten nach oben bewegen ? was zu spektakulären Ergebnissen führen kann. Wie gesagt: Folgen Sie einfach dem Pfeil.
Die Belichtung für das Panorama wird vom iPhone automatisch geregelt. Allerdings werden Sie immer wieder Szenen fotografieren, die sowohl sonnige als auch schattige Teile enthalten und damit den Belichtungsmesser des iPhones überfordern: In solchen Fällen ist es ratsam, die Belichtung auf die bildwichtigen Teile zu fixieren ? was übrigens auch bei herkömmlichen Fotos möglich ist. Das bringt uns zum nächsten Thema. Lesen Sie auf der nächsten Seite: Belichtung und Fokus fixieren
Belichtung und Fokus
In den meisten Situationen werden Sie die Belichtung und den Fokus dem iPhone überlassen. Manchmal liegt die Schärfe aber nicht auf der gewünschten Stelle, oder ein sehr helles respektive dunkles Objekt verhindert eine korrekte Belichtung. An dieser Stelle sollte korrigierend eingegriffen werden. Tippen Sie einfach auf dem Display auf die massgebliche Stelle, damit die Messung der Belichtung und der Fokus auf diesen Punkt verlegt werden.
Belichtung und Fokus fixieren
Doch in einigen Fällen reicht selbst das nicht ? etwa bei Panoramen oder wenn der Ausschnitt nach der ersten Fokussierung deutlich verändert wird. Dann sollten Sie die Werte fixieren, so dass sie bis zur Auslösung garantiert erhalten bleiben. Tippen Sie dazu auf die gewünschte Stelle und halten Sie den Finger solange auf das Display gedrückt, bis der Fokusrahmen zweimal aufflackert. Am unteren Ende des Displays sehen Sie jetzt den Hinweis «AE/AF-Sperre». Nun können Sie das Foto oder Panorama unter gleichbleibenden Bedingungen schiessen, ohne dass die Kamera nachfokussiert oder die Belichtung anpasst.
Die Alternative
Einige Apps von Drittanbietern sind sogar in der Lage, den Fokus und die Belichtung auf unterschiedliche Stellen auszurichten. Zu den beliebtesten Alternativen mit dieser Fähigkeit gehört «Camera+», das der PCTipp an dieser Stelle getestet hat.
Eine korrekt platzierte Belichtungsmessung garantiert aber noch keine ausgewogene Lichtstimmung. Manchmal sind die Helligkeitsunterschiede zwischen den verschiedenen Bildteilen so gross, dass nur noch eine HDR-Aufnahme weiterhilft. Lesen Sie auf der nächsten Seite: HDR-Aufnahmen
Eine korrekt platzierte Belichtungsmessung garantiert aber noch keine ausgewogene Lichtstimmung. Manchmal sind die Helligkeitsunterschiede zwischen den verschiedenen Bildteilen so gross, dass nur noch eine HDR-Aufnahme weiterhilft. Lesen Sie auf der nächsten Seite: HDR-Aufnahmen
HDR-Aufnahmen
Das Kürzel «HDR» steht für «High Dynamic Range», locker übersetzt etwa «Hochkontrast-Bilder». In Situationen mit extremen Kontrasten schiesst die Kamera mehrere Bilder mit unterschiedlicher Belichtung, so dass abwechslungsweise die Schatten und die Lichter korrekt erfasst werden. Anschliessend setzt die Software diese Aufnahmen zu einem neuen Bild zusammen, wobei nur die besten Informationen verwendet werden. Das Resultat ist ein Foto, das sowohl in den Schatten als auch den Lichtern noch Zeichnung aufweist.
Auch das iPhone kennt eine HDR-Funktion, die mit einem Tippen auf die Schaltfläche «Optionen» aktiviert wird: Jetzt werden bei jedem Drücken des Auslösers zwei Bilder geschossen und zu einem neuen Hochkontrast-Bild zusammengesetzt. Die Resultate sind meistens besser als bei einem Einzelbild ? aber eben nur meistens. Wenn Sie zusätzlich zum HDR-Bild auch noch das Foto mit der normalen Belichtung speichern möchten, öffnen Sie die Einstellungen des iPhones. Tippen Sie auf den Bereich «Fotos & Kamera» und markieren Sie die Option «Foto behalten.
Auch das iPhone kennt eine HDR-Funktion, die mit einem Tippen auf die Schaltfläche «Optionen» aktiviert wird: Jetzt werden bei jedem Drücken des Auslösers zwei Bilder geschossen und zu einem neuen Hochkontrast-Bild zusammengesetzt. Die Resultate sind meistens besser als bei einem Einzelbild ? aber eben nur meistens. Wenn Sie zusätzlich zum HDR-Bild auch noch das Foto mit der normalen Belichtung speichern möchten, öffnen Sie die Einstellungen des iPhones. Tippen Sie auf den Bereich «Fotos & Kamera» und markieren Sie die Option «Foto behalten.
Die Alternative
Die HDR-Funktion der Standard-App führt zu besseren Bildern, ohne dass man sich bei der Aufnahme über irgendetwas Gedanken machen muss. Wer jedoch an HDR-Bildern Gefallen findet und auch bereit ist, ein klein wenig mehr Arbeit zu investieren, sollte sich unbedingt die App «Pro HDR» ansehen. Sie bietet manuelle Einstellmöglichkeiten und bewältigt auch Kontraste, bei denen die Standard-App passen muss. Doch neben extremen Kontrasten gibt es noch andere physikalische Einflüsse, die besonders beim iPhone 5 zu unschönen purpurfarbenen Farbklecksen führen können: Streiflicht und Gegenlicht. Lesen Sie auf der nächsten Seite: Unter der purpurnen Sonne
Unter der purpurnen Sonne
Es war ein typisches Skandälchen, das scheinbar jedes iPhone bei der Markteinführung begleiten muss und das zu einer Katastrophe heraufstilisiert wurde: die purpurne Sonne. Wenn man gegen die Sonne fotografiert oder diese den Bildrand streift, kann es unter Umständen passieren, dass diese Lichtquelle auf dem Bild in Purpur abgebildet wird. Wer die Schuld daran trägt, ist nicht ganz klar. Einige Quellen behaupten, dass das Saphir-Deckglas dafür verantwortlich zeichnet. Andere glauben, dass das Kameramodul fehlerhaft ist. Apple selbst meint zum Thema, dass solche Verfärbungen bei kleinen Sensoren auftreten können und in extremen Situationen nicht zu vermeiden sind. Wahrscheinlich stimmt die Behauptung von Apple. Ich musste schon am eigenen Leib erfahren, dass man auch mit einem teuren Camcorder eine Poolszene komplett ruinieren kann, weil die Spitzlichter auf der Wasseroberfläche zu einem Platzregen in Form von violetten Streifen führten; die vermeintlichen Erinnerungen an dieses Ferienerlebnis landete anschliessend in der Tonne. Hingegen benötigten wir mit einem iPhone 5 sieben mutwillige Anläufe, um wenigstens zu folgendem Resultat zu gelangen:
Die Sache ist also weit weniger dramatisch, als manchmal dargestellt. Auf jeden Fall helfen zwei Techniken gegen dieses Phänomen: Fotografieren Sie nicht gegen die Sonne. Die Bilder sind in den meisten Fällen sowieso nicht brauchbar, denn um diese extreme Lichtsituation zu meistern, müsste man die Belichtung manuell festlegen und mit einem starken Grauverlauffilter arbeiten ? und das geht auf dem iPhone nicht. Wenn in solchen Fällen tatsächlich ein brauchbares Foto entsteht, ist das lediglich ein glücklicher Zufall. Blockieren Sie seitliches Licht. Es gibt einen Grund, warum man auf den grossen Kameras eine Streulichtblende montiert, wenn die Sonne scheint. Das seitlich eintreffende Licht kann innerhalb des Linsensystems zu unerwünschtem Streulicht führen ? das Ding trägt seinen Namen also zu Recht. Die Folgen sind Blendenflecke, blassere Bilder oder purpurfarbene Reflektionen. Hier ein Beispiel, das mit einer hochwertigen Systemkamera mutwillig erzwungen wurde:
Um den Einfluss von Streulicht zu minimieren, halten Sie die Hand einfach so neben das Objektiv, dass dieses abgeschattet wird. Lesen Sie auf der nächsten Seite: Gestaltungsraster für bessere Bildkompositionen
Gestaltungsraster für bessere Bildkompositionen
Wenn das Hauptmotiv exakt in der Bildmitte positioniert wird, ist Langeweile vorprogrammiert. Dagegen hilft die uralte, aber ewig-gültige Drittelregel. Dabei wird das Bild in ein Raster aus 3x3 Feldern aufgeteilt. Die bildwichtigsten Teile werden dabei auf einen der Schnittpunkte gelegt. Dabei kann es sich um das Gesicht einer Person handeln (genauer: die Augen), einen Baum in der Landschaft oder ein knallbuntes Auto in einer farblosen Umgebung.
Die Anwendung der Drittelregel ist kinderleicht und setzt nicht einmal Vorstellungsvermögen voraus, denn das iPhone kann ein solches Raster auf dem Display einblenden. Tippen Sie dazu in der Kamera-App auf die Schaltfläche «Optionen» und aktivieren Sie anschliessend die Option «Raster». Achten Sie bei der Anwendung der Drittelregel unbedingt auf die korrekte Fokussierung, denn sonst stellt die Kamera eventuell auf einen Bildteil im Hintergrund scharf. Wenn die Schärfe am falschen Ort liegt, tippen Sie einfach auf das Hauptmotiv, um sie neu zu positionieren. Lesen Sie auf der nächsten Seite: Alle Fotos in Sicherheit
Alle Fotos in Sicherheit
Ganz gleich, wie gut die Fotos von den Ferien gelungen sind: Auf jeden Fall will man sie unbedingt nach Hause retten. Wenn jedoch das iPhone abhandenkommt, sind auch die wertvollen Erinnerungsbilder futsch. Dagegen hilft der Fotostream von iOS. Sobald das Gerät mit einem WLAN verbunden ist, landen die letzten 1000 Fotos auf den Servern von Apple, und zwar für eine Zeit von 30 Tagen ? in voller Auflösung und in der Originalqualität. Danach werden sie wieder gelöscht. Innerhalb dieser 30 Tage muss der PC lediglich kurz laufen, um sich mit dem Fotostream zu synchronisieren, lies: die Fotos auf die Festplatte herunterzuladen. Alles, was es dazu braucht, ist ein kostenloses iCloud-Konto. Dasselbe Konto verwenden Sie zum Beispiel auch, um über iTunes einzukaufen.
Um iCloud auf dem PC einzurichten, verwenden Sie die gleichnamige Systemsteuerung für Windows, die Sie hier herunterladen knnen. (Beim Mac ist diese Systemeinstellung ab Werk dabei.) Nach der Installation melden Sie sich in der Systemsteuerung mit denselben Daten an, wie auf dem iPhone. Und schon werden alle neuen Fotos nahezu in Echtzeit abgeglichen. Dabei landen diese automatisch in jenem Verzeichnis, das Sie in der Systemsteuerung definiert haben.