Foto-Tricks
18.12.2024, 15:00 Uhr
Top-Tipps für bessere Handy-Fotos
Mit dem Handy lassen sich sehr einfach Fotos knipsen. Aber manchmal will es einfach nicht mit der optimalen Schärfe oder Belichtung klappen. Mit unseren Tipps holen Sie mehr aus Ihrer Smartphone-Kamera heraus.

(Quelle: Shutterstock/Thammanoon Khamchalee)
Heutzutage fotografieren viele Menschen nicht mehr mit einer separaten Kamera, sondern zücken stattdessen das Smartphone, das sie (fast) immer dabeihaben. Der PCtipp hat in der vergangenen Ausgabe 7/24 bereits externe Objektive für Smartphones vorgestellt. Dieses Mal widmen wir uns den mitgelieferten Kamera-Apps der Hersteller und zeigen, wie Sie damit bessere Aufnahmen machen und sich dabei nicht nur auf die Automatik verlassen. Für unsere Tipps haben wir Samsungs Galaxy A54 5G mit Android 14 und Samsung-Oberfläche One UI 6.1 sowie ein iPhone SE 2020 mit iOS 17.5.1 verwendet. Die meisten Tipps funktionieren auch auf anderen Geräten, sind aber eventuell unter leicht anderen Namen oder Einstellungen zu finden.
Gitternetz einblenden
Viele Hobbyfotografen zielen beim Fotografieren meist direkt auf ihr Hauptmotiv – egal ob es sich um eine Person oder ein Objekt handelt. Das mag naheliegend sein, wirkt aber schnell langweilig. Bessere Ergebnisse erhalten Sie, wenn Sie sich an den «Goldenen Schnitt» halten, bei dem Sie das Motiv etwas versetzt platzieren. Dazu unterteilen Sie das Bild mit zwei senkrechten und zwei horizontalen Linien in neun Kästchen, Bild 1. Das wichtigste Objekt in Ihrer Aufnahme setzen Sie nun nicht mehr in die Mitte, sondern ungefähr an eine der Schnittstellen der Linien.
Sowohl Android-Handys als auch iPhones blenden ein solches Raster auf Wunsch ein. Unter Android öffnen Sie die Kamera-App und tippen oben links auf das Zahnrad-Symbol. Damit öffnen Sie die Kameraeinstellungen. Scrollen Sie bis zu Raster und aktivieren Sie den Schalter dahinter, um die Gitternetzlinien einzublenden, Bild 2.
Auf einem iPhone öffnen Sie statt der Kamera-App die Einstellungen von iOS und rufen den Bereich Fotos auf. Aktivieren Sie bei Komposition den Schalter Raster.
Ab sofort blenden die Kamera-Apps bei jeder Aufnahme ein Raster ein. Auf den fertigen Fotos sind die Linien nicht zu sehen.
Horizont ausrichten
Die Gitternetzlinien sind auch praktisch, um mit ihrer Hilfe den Horizont auszurichten. Ohne diese Linien ist es schnell passiert, dass eine Aufnahme versehentlich schief gerät. Das können Sie zwar nachträglich auf dem PC korrigieren, aber das ist zusätzliche Arbeit. Mit den Gitternetzlinien vermeiden Sie solche Fehler gleich von Anfang an.
iOS bietet zusätzlich noch eine Wasserwaagen-Funktion, die Sie unabhängig oder auch zusätzlich zu den Gitternetzlinien in den Einstellungen des Telefons unter Kamera aktivieren, Bild 3. Android fehlt eine vergleichbare Funktion.
Drittelregel
Was für fotografierte Personen oder Objekte gilt, trifft oft auch auf Landschaftsaufnahmen zu. Fast automatisch platzieren die meisten Menschen den Horizont ebenfalls in der Mitte des Bildes. Auch das wirkt ein wenig langweilig auf spätere Betrachter. Probieren Sie daher die Drittelregel aus und verschieben Sie den Horizont so weit, dass er nicht mehr in der Mitte, sondern etwa auf Höhe des unteren oder oberen Drittels liegt, Bild 4. Diese ungewohnte Sichtweise macht Ihre Bilder sofort interessanter.
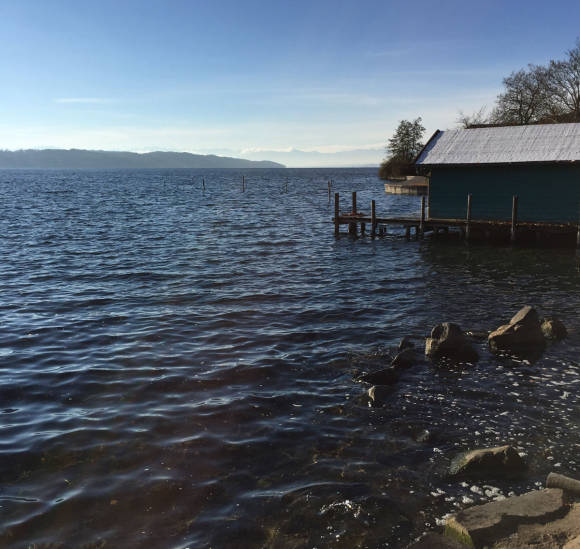
Bild 4: Verschieben Sie den Horizont zur Abwechslung ein Stück nach oben oder nach unten
Quelle: PCtipp.ch
Blitz abschalten
Standardmässig ist bei den meisten Handy-Fotografen der Blitz immer aktiv. Das macht viele Aufnahmen flau und matschig. Zudem reicht die Kapazität der in die Mobiltelefone eingebauten, relativ schwachen Blitze oft nicht aus, um ein paar Meter entfernte Motive auszuleuchten. Durch Reflexionen kleiner Partikel in der Luft entstehen teils sogar hässliche Störungen. Auch bei Schnee oder Regen sollten Sie den Blitz abschalten, um Bildfehler zu vermeiden. Tippen Sie in den Kamera-Apps von Android und iOS mehrfach auf das Blitz-Symbol, bis es durchgestrichen ist, um den Blitz zu deaktivieren, Bild 5.
Dämmerung abdunkeln
Die Smartphone-Hersteller verwenden viel Aufwand darauf, vermeintlich schlechte Aufnahmen zu verhindern. Dabei geht aber gelegentlich einiges an Bildatmosphäre verloren. So hellen die integrierten Apps die Fotos bei schwachem Licht automatisch auf. Das sorgt für ein meist matschiges und ödes Ergebnis. Dunkeln Sie zum Beispiel Dämmerungsaufnahmen absichtlich etwas ab. Das sorgt wieder für sattes Schwarz und eine insgesamt bessere Bildstimmung, Bild 6.
Bei einem Android-Handy tippen Sie dazu vor dem Auslösen der Aufnahme an eine beliebige Stelle des Bildes. Dadurch passen Sie die Belichtung an diesen Bereich an. Wenn Sie jetzt zusätzlich noch darunter auf den Bildschirm tippen und den Finger sanft nach links verschieben, dunkeln Sie das Bild ab. Umgekehrt können Sie den Finger auch nach rechts bewegen und die Aufnahme dadurch aufhellen.
Bei einem iPhone funktioniert der Vorgang sehr ähnlich. Nur schieben Sie hier den Finger zum Abdunkeln nach unten und zum Aufhellen nach oben.
Gezielt fokussieren
Werden auch bei Ihnen manche Aufnahmen einfach nicht scharf? Fokussiert die Kamera-App stattdessen immer auf das falsche Motiv? In diesem Fall teilen Sie der App mit, was sie scharf stellen soll. Tippen Sie dazu auf dem Bildschirm an die Stelle, die scharf sein soll. Dadurch fokussiert die App auf das gewünschte Motiv – etwa eine bestimmte Person in einer Gruppe oder auch ein Etikett auf einem Produkt. Die Funktion können Sie auch nutzen, um absichtlich einen Teil des Bildes unscharf zu machen.
Das gezielte Schärfen funktioniert selbst in Apps wie Flora Incognita, mit der Sie kostenlos Pflanzen fotografieren und dabei bestimmen. Bei Nahaufnahmen etwa einer Blüte oder von Blättern kann Flora Incognita aber manchmal partout nicht scharf stellen. Tippen Sie auch hier auf dem Bild auf die Stelle, die Sie scharf haben wollen und lösen Sie erst danach die Aufnahme aus, Bild 7.
Kein digitaler Zoom
Verzichten sollten Sie auf den in die Kamera-Apps integrierten digitalen Zoom, den Sie normalerweise mit der Zwei-Finger-Methode einsetzen können. Damit holen Sie das Motiv zwar auf dem Display näher heran, verkleinern dabei aber eigentlich nur den Bildausschnitt. Dadurch sinken die Auflösung und die Qualität des Bildes. Wenn Sie unbedingt Teleaufnahmen mit dem Handy machen wollen – was bauartbedingt mit den meisten Smartphones nicht möglich ist – verwenden Sie besser ein gutes Smartphone-Objektiv, wie wir sie erst im PCtipp 7/24 (den Artikel finden Abonnenten unter dem Link go.pctipp.ch/3367) vorgestellt haben.
Bessere Selfie-Aufnahmen
Ebenso sollten Sie auf die integrierte Selfie-Kamera auf der Vorderseite Ihres Smartphones verzichten. Damit gemachte Aufnahmen haben in der Regel eine weit schlechtere Qualität als die der Kamera auf der Rückseite des Geräts. Nehmen Sie stattdessen besser einen Selfie-Stick oder ein kleines Smartphone-Stativ. Bringen Sie dort Ihr Handy mit der Rückkamera auf Sie gerichtet unter, Bild 8. Zum Auslösen gibt es praktische Bluetooth-Fernbedienungen, die beim Zubehör teils schon dabei sind, aber auch separat angeboten werden (zum Beispiel der Hama Bluetooth-Fernauslöser bei galaxus.ch für Fr. 6.65).

Bild 8: «Swipe Teleskopstange» für Selfie-Aufnahmen; gesehen bei galaxus.ch für Fr. 19.90
Quelle: PCtipp.ch
Bei einem iPhone können Sie alternativ auch den Kopfhörer als Fernbedienung einsetzen: Starten Sie die Kamera-App und drücken Sie das Pluszeichen am Kopfhörer, um ein Foto zu machen.
Noch ein Tipp am Rande: Fotografieren Sie sich bei Selfie-Aufnahmen von leicht oben und nicht von unten, dann sehen die Fotos meist vorteilhafter aus.
Porträts mit Bokeh
Bokeh ist ein spezieller Effekt, bei dem der Hintergrund von Porträts leicht unscharf dargestellt wird, Bild 9. Das rückt das fotografierte Objekt ins Zentrum der Aufmerksamkeit. Früher hat man diesen Effekt überwiegend mit Teleobjektiven erzeugt, heute genügt Ihr Smartphone. Sie aktivieren das Bokeh in Android und iOS, indem Sie in den Kamera-Apps die Funktion Portrait auswählen.

Bild 9: Dank dem bei Porträts zuschaltbaren Bokeh ist nur das Hauptmotiv scharf
Quelle: Shutterstock/Blanscape
Serienbilder machen
Nicht immer gelingt es auf Anhieb, ein Foto genau im richtigen Moment zu schiessen. Die Kamera-Apps beider Smartphone-Welten erlauben daher, Serienaufnahmen zu knipsen. Das geht ganz einfach. Richten Sie die Kamera-App auf das gewünschte Motiv aus und tippen Sie auf den Auslöser, ziehen Sie dabei aber auf einem Android-Handy den Finger ein wenig nach unten und lassen ihn an dieser Stelle (iPhone-Nutzer schieben den Finger dagegen nach links). Dadurch aktivieren Sie die Serienbildfunktion, die im Auslöser nun schnell die Zahl der gemachten Aufnahmen hochzählt, Bild 10. Sobald Sie genug Bilder gemacht haben oder die fotografierte Aktion vorbei ist, lassen Sie den Auslöser los.
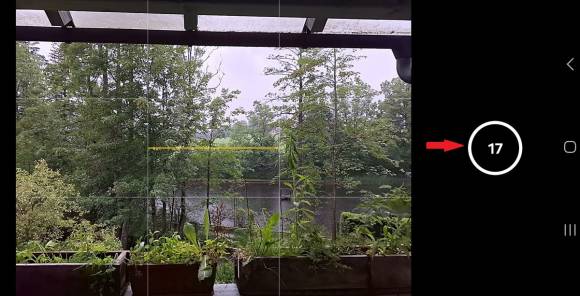
Bild 10: Bei einer Serienaufnahme läuft im Auslösebutton ein Zähler
Quelle: PCtipp.ch
Danach entscheiden Sie, ob Sie alle Serienaufnahmen aufheben wollen oder nur die als Favoriten markierten. Bilder, die nach Einschätzung von iOS am besten gelungen sind, zeigen unten einen kleinen grauen Punkt.
iOS hat noch eine weitere Besonderheit. Wenn Sie in den Einstellungen unter Kamera die Option Lauter für Serie verwenden aktivieren, schiessen Sie – bei geöffneter Kamera-App – Serienaufnahmen in Zukunft einfach durch Drücken der Lauter-Taste.
Die Serienbildfunktion von Android hat dafür die Spezialität, dass Sie damit statt vieler einzelner Aufnahmen auch ein bewegtes GIF-Bild erzeugen können. Tippen Sie dazu oben links auf das Zahnrad-Symbol und gehen Sie zu Auslöser gedrückt halten. Wählen Sie nun GIF erstellen aus.
Live-Fotos
Eine weitere Besonderheit sind sogenannte Live-Aufnahmen, die sich Apple zuerst ausgedacht hat. Dabei nimmt das Handy nicht nur eine Einzelaufnahme auf, sondern ein kurzes Filmchen, aus dem Sie danach bequem das beste Einzelbild auswählen. Das geht allerdings auf Kosten des Speicherplatzes, da Live-Aufnahmen natürlich grösser als einzelne Fotos sind. Die Funktion aktivieren oder deaktivieren Sie direkt in der Kamera-App Ihres iPhones oben rechts über das Symbol mit den drei Kreisen. Ist es durchgestrichen, ist sie abgeschaltet.
Ihr Telefon wählt nach jeder Live-Aufnahme automatisch ein Schlüsselfoto aus, das es in der Galerie anzeigt. Um dieses zu ändern, wählen Sie das Bild aus, tippen auf Bearbeiten und links unten auf Live beziehungsweise wieder das Symbol mit den drei Kreisen. Scrollen Sie mit dem Finger durch die Fotos, bis Sie das Beste gefunden haben. Tippen Sie auf Als Schlüsselfoto festlegen und bestätigen Sie oben rechts mit dem gelben Häkchen.
Wenn Sie den Messenger WhatsApp nutzen, können Sie aus einer Live-Aufnahme zudem ein bewegtes GIF-Filmchen erzeugen. Öffnen Sie dazu einen Chat in dem Messenger, tippen Sie unten links auf das Pluszeichen und anschliessend auf Fotos. Nun tippen Sie mit einem Finger länger auf die gewünschte Live-Aufnahme, um ein kleines Kontextmenü zu öffnen, in dem Sie Als GIF auswählen antippen, Bild 12. Anschliessend können Sie die Aufnahme noch zuschneiden, drehen oder Text hinzufügen und schliesslich als animiertes GIF verschicken.
Manche Android-Handys wie das von uns verwendete Samsung Galaxy A54 5G haben mittlerweile ebenfalls eine Live-Funktion. Google hatte dafür eine separate App namens Motion Stills entwickelt, die aber ohne Angabe von Gründen aus dem Play Store entfernt wurde. Bei unserem Android-Handy lässt sich die Bewegtfunktion in der Kamera-App durch einen Button oben rechts aktivieren, sofern ausreichend Licht vorhanden ist. Die Schaltfläche besteht aus einem leicht ovalen Kreis mit einem Dreieck darin, Bild 13. Ein damit gemachtes Foto zeigt in der Galerie den Hinweis Bewegungsfoto anzeigen. Damit starten Sie ein kleines Filmchen. Zum Bearbeiten tippen Sie auf den Stift und danach wieder auf das ovale Symbol mit dem Dreieck. Nun können Sie durch die Einzelaufnahmen scrollen und ein Foto Als Hauptbild festlegen.
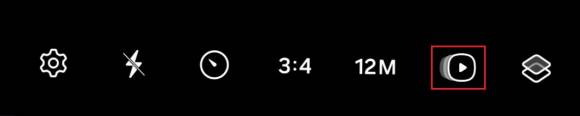
Bild 13: Das Live-Symbol bei Samsung
Quelle: PCtipp.ch

Autor(in)
Andreas
Fischer















