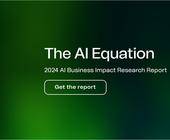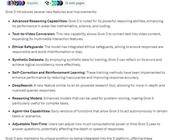Surfprogramme
13.06.2019, 14:32 Uhr
Der beste Webbrowser für das Smartphone
Der Webbrowser gehört auch auf dem Smartphone zu den wichtigsten Apps. Welcher ist für wen der beste? Computerworld stellt die wichtigsten Surfprogramme für Android-Nutzer vor und gibt Tipps zum Einrichten.
Auf dem Smartphone sehen sich diediversen Webbrowser noch ähnlicher als auf dem Desktop. Sie müssen sich zudem mehr oder weniger an Betriebssystemstandards (Android oder iOS) orientieren und an der Bedienbarkeit per Fingertipp auf dem Display. Das schränkt die Kreativität der Entwickler teils etwas ein. Dass aber dennoch ganz verschiedene Webbrowser möglich sind, zeigen unsere sechs Beispiele. Diese haben wir unter dem Android-Betriebssystem angeschaut; die Kurzlinks bei den vorgestellten Apps führen jeweils in den Google Play Store. Die Browser existieren aber alle auch fürs iPhone (siehe dazu den Abschnitt «Standardbrowser ändern» ganz am Schluss dieses Artikels).
Google Chrome
Über den Google-Browser Chrome (Download) braucht man zumindest den Android-Nutzern nicht viel zu erzählen. Er ist der Standardbrowser unter Android. Er bietet alles, was man von einem modernen Webbrowser erwartet: Speichern von Logins, Lesezeichenverwaltung, Tabs, Verwalten von Website-Einstellungen wie etwa Erlaubnis zum Abspielen von Sound und natürlich eine auf Wunsch vollständige Synchronisation mit dem Google-Konto – und damit auch mit dem Chrome-Browser auf dem Desktop.Er ist übersichtlich, schnell und einfach zu bedienen. Er bietet auch einen «Datensparmodus» (ab Version 73 «Lite Mode»). Chrome ist ein guter Allround-Browser, der grundsätzlich für die meisten Anwender reicht. Wer Google Chrome mit seinem Google-Konto auch auf dem Desktop verwendet und die Lesezeichen, Logins etc. gerne mit dem Smartphone-Browser synchronisieren würde, greift am besten zu Chrome, Bild 1. Dies schon allein deshalb, weil er sich ohnehin unter Android nicht deinstallieren lässt.Die Synchronisierung ist freiwillig. Die Einstellungen finden Sie hier: Gehen Sie in Chrome übers Drei-Punkte-Icon oben rechts zu Einstellungen und tippen Sie auf Ihren Kontonamen. Hier könnten Sie sich Von Chrome abmelden oder auf Synchronisierung tippen, um den Datenabgleich anzupassen.
Mozilla Firefox
Er dürfte Chrome auf dem Smartphone am meisten Paroli bieten – zumindest von der Nutzerzahl her. Firefox (Download) kann grundsätzlich alles, was Chrome kann. Dazu kommen noch ein paar nützliche Zusatzfunktionen, wie zum Beispiel der Direktzugriff aufeinen QR-Code-Scanner. Ist unter Android die App ZXing Barcode Scanner installiert, tippen Sie in die Adressleiste und entdecken ein kleines QR-Code-Scanner-Icon, Bild 2. Sehr angenehm ist auch der Lesemodus. Tippen Sie aufs Papierblatt-Symbol, erscheint der aktuell betrachtete Artikel in einem Lesemodus ohne ablenkende Elemente.Die Suchmaschinen lassen sich ebenfalls einfach anpassen.
Für geringeren Datenverbrauch finden Sie unter Einstellungen/Erweitert/Grafiken anzeigen eine Option, um das Laden von Bildern in Webseiten auf WLANs zu
beschränken. Zudem können Sie die automatische Medienwiedergabe blockieren.Wie sein grosser Desktop-Bruder unterstützt Mozillas luxuriöses Surfbrett unter Android (nicht unter iOS) auch die Installation von Add-ons. Dies und die guten Einstellungsmöglichkeiten dürften auch Entwicklern und fortgeschrittenen Anwendern gefallen. Und für Letztere könnte ein weiteres Argument für den Einsatz von Firefox auf demAndroid-Smartphone sprechen: Die meisten mobilen Webbrowser verwenden zum Darstellen von Websites eine Engine namens «WebKit» oder «Blink». Firefox für Android (nicht jedoch für iOS) benutzt mit «Gecko» eine andere. Das bedeutet: Wenn Chrome mit einer Webseite nicht richtig zurechtkommt, haben Sie mit Firefox die besten Chancen, sie dennoch anschauen zu können, Bild 3.
Mozilla Firefox Klar
Mozilla bietet mit Firefox Klar einen zweiten, minimalistischen Smartphone-Webbrowser (Download). Sein Schwerpunkt liegt auf dem Datenschutz. Er blockiert Tracking-Versuche und löscht auf Wunsch die Chronik nach jeder Sitzung. Firefox Klar heisst nur im deutschsprachigen Raum so; überall sonst ist er als Firefox Focus bekannt. Bei der Inbetriebnahme startet ein Assistent, der zeigt, was er macht. Mehr als dies kann er allerdings nicht. Lesezeichenverwaltung? Pustekuchen! Synchronisierung? Nö. Sich Login-Daten merken? Natürlich nicht! Was er jedoch kann, nebst Tracking blockieren: einen Link zur aktuellen Webseite auf den Startbildschirm legen oder eine aktuell geöffnete Webseite in einem anderen Browser öffnen. Die Idee dahinter wäre, Firefox Klar zum Standardbrowser zu ernennen und die meistgenutzten Seiten als Direktzugriffe auf den Desktop zu legen. Wenn Sie aus einer Appheraus einen Link öffnen, wird er im datenschutzfreundlichen Klar angezeigt.Wollen Sie mit der Webseite etwas mehr machen, sich zum Beispiel einloggen oder diese mit Ihren anderen Lesezeichen synchronisieren, schicken Sie die Webseite via Drei-Punkte-Icon/Öffnen in an den gewünschten anderen Browser, der all diese Dinge kann. Ob sich dieses Konzept für den Alltag bewährt, müssen Sie für sich herausfinden, Bild 4.
Opera Mini
Der norwegische Browserhersteller Opera hat besonders auf dem Desktop für eine kleineRevolution gesorgt, als er damals Mausgestensteuerung und Browsertabs erfand. Zumindest Letzteres hat inzwischen jeder. Auf dem Smartphone versucht er, mit mindestens zwei guten Browsern zweigleisig zu punkten, und zeigt auch dort eine ausgeprägte Innovationsfreude. Opera Mini (Download) bietet die üblichen Browserfunktionen wie Lesezeichen, Tabs und Synchronisierung. Ein QR-Code-Leser ist ebenfalls vorhanden. Dieser Webbrowser will den Nutzer primär vor überflüssigem Datenverkehr bewahren.
Dazu möchte er auch Werbung auf den Webseiten wegfiltern – und dafür in einem anpassbaren Newsfeed auf der Start- und «Neuer Tab»-Seite eigene Werbung einblenden, Bild 5.Die zahlreichen und sehr flexiblen Einstellungen finden Sie nicht oben
rechts, sondern im O-Menü unten rechts. Dort sehen Sie auch, wie viel Traffic die Datensparoptionen Ihrem mobilen Datenkontingent schon eingespart haben. Beim Antesten kam es der Autorin so vor, als dauere das Wegfiltern von Werbung und Tracking-Elementen fast länger als das Anzeigen derselben. Dass sich die wichtigsten Bedienelemente wie das Suchfeld, das Tab-Zugriffs-Icon und das Opera-Menü unten statt oben befinden, könnte jenen Anwendern entgegenkommen, die kleinere Hände, aber grössere Handys haben.«Mini» ist an Opera Mini eigentlich nichts; es ist ein ausgewachsener Browser mit allem, was es braucht – und einer etwas anderen Anordnung der Bedienelemente, Bild 6.
Opera Touch
Hier geht Opera mit den Innovationen noch ein Stück weiter. Der Bruder von Opera Mini soll schon einige Designpreise abgeräumt haben (Download). Ein paar Funktionen sind durchaus bemerkenswert.
Folgenden begegnen Sie bereits beim Start: Zum einen könnten Sie Werbung blockieren; wobei wir hoffen, dass Sie das bei Computerworld.ch nicht tun. Weiter finden Sie auch eine Option zum Schutz vor Kryptomining. Hier geht es um Webseiten, die während des Besuchs des Nutzers die Rechenpower seines Handys dazu missbrauchen, Kryptowährungen zu schürfen. Einem weiteren Ärgernis wirkt die Funktion Cookie-Dialogfelder blockieren entgegen. Seit die EU die Datenschutz-Grundverordnung (DSGVO) erlassen hat, muss jede Webseite den Besucher auf Cookies aufmerksam machen und von ihm eine Einwilligung einholen. Opera Touch bietet an, die nervigen Buttons auszublenden und diese
gleich automatisch zu bestätigen, Bild 7.Ein Dark Mode (dunkler Modus) zum Schonen des Akkus ist ebenfalls mit von der Partie. Ausserdem steht mit Opera Flow eine Sync-Funktion zur Verfügung, mit der SieInhalte an Ihre anderen Geräte schickenkönnen, sofern diese Opera nutzen.Preiswürdig ist allerdings weder Flow noch der Dunkelmodus, sondern das interessante Bedienkonzept, Bild 8. Opera Touch zeigt unten ein Hamburger-Icon an. Halten Sie dieses gedrückt, enthüllt es in einer Art Halbkreiseinige Symbole für Sofortaktionen. Im «inneren» Kreis stehen Neu laden, Schliessen, Suchen, Neues Tab öffnen und Aktuelles Tab an Flow senden bereit. Im «äusseren» Kreis reihen sich die Icons der aktuell geöffneten Tabs ein. Per Wisch könnten wir hier zum Tab mit der New York Times wechseln oder zur Tab-Verwaltung. Diese Bedienungsart ist in der Tat verblüffend und wird Inhabern von Handys mit grösseren Displays entgegenkommen.
Microsoft Edge
Angesichts mehrerer toller Webbrowser wie Firefox oder Opera Touch – wer würde sich da freiwillig einen Microsoft-Webbrowser auf sein Smartphone ziehen? Natürlich jene Anwender, die im Alltag Windows 10 und auf diesem ebenfalls Edge verwenden. Und diesen ist er durchaus empfohlen (Download). Edge bietet aucheinen QR-Code-Leser, Lesezeichen, einen Privatmodus, Tabs – schlicht alles, was ein Browser auf dem Handy mindestens haben sollte. Zusätzlich hat er wie Firefox einen Lesemodus an Bord, um Unnötiges in Artikeln auszublenden und in diesen nur den Text zu lesen. Edge enthält ebenfalls einen zuschaltbaren Werbeblocker, der das Hinzufügen von Ausnahme-Sites erlaubt, die Werbung anzeigen dürfen.Windows-10-Nutzer melden sich in Edge am besten mit dem eigenen Microsoft-Konto an. Sie können darüber hinaus sowohl ein privates als auch ein Geschäfts- oder Schulkonto angeben. Einmal angemeldet, schicken Sie eine in Edge geöffnete Webseite an eins Ihrer anderen Windows-10- bzw. Edge-Geräte, um den Inhalt dort zu lesen.
Auch weitere Synchronisierungsoptionen sind vorhanden.Wer voll auf Microsoft-Dienste setzt und vielleicht unter Android sogar den Microsoft Launcher nutzt (Download), für den wird Edge gute Dienste leisten, Bild 9.Witzig: Eine standardmässig deaktivierte Funktion namens NewsGuard ist auch an Bord. Sie soll den Wahrheitsgehalt von Newsseiten bewerten und funktioniert bislang nur für US-Medien. Aktiviert man die Funktion und surft etwa zur New York Times, entdeckt man beim Ausklappen des grünen Häkchens einen Übersetzungslapsus: Man könne vollständige «Nährwertangaben» anzeigen, Bild 10.
Fazit und Wie ändere ich den Standardbrowser?
Fazit: je nach PC-Vorliebe
Welcher Browser für wen geeignet ist, lässt sich recht einfach sagen. Die meisten Smartphone-Browser können via Cloud verschiedene Daten mit ihren Desktop-PC-Versionen synchronisieren: meist Bookmarks, Logins, Surfchronik und teils auch die offenen Tabs oder noch zu lesende Webseiten. Und wer diese Daten gerne synchronisiert, wird natürlich auf dem Smartphone am liebsten jenen Webbrowser verwenden, der auch auf dem Desktop-PC benutzt wird. Wer keine Browserdaten synchronisieren will oder einen Zweitbrowser sucht, ist in der Wahl freier und muss sich nicht an den PC-Webbrowser halten.Power-User schauen sich am besten Firefox an und probieren auch Opera Touch einmal aus. Letzterer könnte wegen des interessanten Bedienkonzepts gerade auf Phablets (Handys mit grossem Display) eine Erleichterung darstellen. Besonders Datenschutzbewusste, die einen sehr simplen Zweitbrowser suchen, schnappen sich Firefox Klar. Nur Opera Mini fällt mittlerweile etwas zwischen Stuhl und Bank. Opera Touch ist ihm überlegen, Chrome, Firefox und Edge haben eigene grosse Zielgruppen. Da wird es wenig Gründe geben, auf ihn umzusteigen.Es gibt noch viele weitere Browser fürs Smartphone, die wir uns für diese Kurzübersicht gerne angeschaut hätten. Der Dolphin Browser 2019 zum Beispiel war zu dem Zeitpunkt jedoch gerade gar nicht in Form: Zahlreiche Klicks darin führten zu einem 502-Bad-Gateway-Fehler. Oder da wäre noch der Brave Browser (wie Chrome ein Chromium-Abkömmling), der seine zentrale Funktion – das Belohnungssystem fürs Anschauen von Werbung – allerdings noch nicht in der Schweiz anbietet.
Standardbrowser ändern
Der Standardbrowser ist jener, der sich automatisch öffnet, wenn Sie in irgendeiner Smartphone-App einen Link antippen. Ein Ändern des Standardbrowsers ist leider nur unter Android möglich, nicht bei iOS-Geräten.Für Android-Smartphones kann es sinnvoll sein, einen möglichst sicheren Browser mit Werbeblocker als Standardbrowser zu verwenden, während man die normalen Surfgeschäfte auf bekannten Webseiten mit einem luxuriöseren Browser erledigt. Dieser lässt sich dann auf Wunsch auch mit dem Desktop synchronisieren. Wie aber ändern Sie Ihren Standardbrowser unter Android?
Öffnen Sie die Einstellungen-App und gehen Sie zu einer Option wie Apps & Benachrichtigungen. Darin finden Sie einen Punkt wie Standard-Apps. Ist der gewünschte Browser installiert, lässt er sich unter dem Menüpunkt Browser auswählen.Alle vorgestellten Smartphone-Browserfinden Sie in Apples App-Store ebenfalls, wenn Sie nach deren Namen suchen. Apples Betriebssystem iOS erlaubt jedoch normalerweise kein Ändern des Standardbrowsers. iPhone-Nutzer werden daher immer den Apple-eigenen Browser Safari als Standardbrowser verwenden müssen. Eine Änderung wäre nur möglich, wenn Sie Ihr iPhone «jailbreaken» würden. Ein solcher «Gefängnisausbruch» aus dem goldenen Käfig ist jedoch potenziell gefährlich und kann auch zur Folge haben, dass Apple Garantieleistungen verweigert. Die erwähnten Webbrowser sind trotzdem auch auf iPhones nützlich, jedoch dort halt nur als Zweitbrowser. Fünf der Browser haben in Apples App-Store eine Wertung von vier oder mehr Sternen. Einzig Opera Mini fällt mit nur zwei Sternen durch.