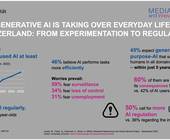System-Prozesse
27.08.2023, 09:40 Uhr
Mac-Tipp: lüften, drosseln, kontrollieren
Wenn der Mac losheult, kochend heiss wird oder lahmt, hilft ein Blick auf die inneren Vorgänge. Die folgenden Tipps schaffen Klarheit.

Vor allem bei Rechnern mit Intel-Prozessoren gehört der Lüfter zu den regelmässigen Geräuschkulissen.
(Quelle: Shutterstock/solarseven)
Zum Glück verabscheute Steve Jobs die Lüfter zutiefst. Die ersten Macintosh-Rechner kamen noch ohne aus. Doch später liess sich die passive Kühlung nicht mehr durchsetzen: zuerst mit den energiefressenden PowerPC- und später mit den Intel-CPUs, die zunehmend in einem Revier wilderten, das eigentlich von Kochfeldern bewirtschaftet wird.
Trotzdem sind Macs durch eine ausgeklügelte Thermik ungewöhnlich leise. Doch seit Apple die erste M1-CPU vorgestellt hat, hören die meisten Anwender den Lüfter ohnehin nur noch selten: entweder, weil die CPU unter Dauerlast steht oder weil ein Prozess im Hintergrund durch schlechte Programmierung ungebührlich viel Leistung beansprucht.
Drosseln und lüften
Wenn sich die CPU über einen bestimmten Punkt hinaus erwärmt, ergreift das System Massnahmen, um eine Überhitzung zu verhindern. Normalerweise stehen zwei Möglichkeiten zur Auswahl: Entweder wird der Lüfter angeworfen – oder die CPU-Leistung wird so lange gedrosselt, bis die Temperaturen wieder erträglich werden. Macs mit einem lüfterlosen Design, wie das MacBook Air, bleiben immer unhörbar leise; allerdings bleibt ihnen bei hohen Temperaturen keine andere Wahl, als zu drosseln. Und natürlich verkürzt die hohe Leistungsaufnahme in jedem Fall die Batterielaufzeit.
Besonders lästig wird es, wenn der Lüfter ohne ersichtlichen Grund anspringt oder die Leistung reduziert wird, obwohl vielleicht nur eine schnöde Tabelle bearbeitet wird. Meistens sind unsichtbare Hintergrund-Prozesse dafür verantwortlich, etwa eine umfangreiche Synchronisierung von Dropbox oder einem anderen Cloud-Dienst. Einen eher zweifelhaften Ruf geniesst in dieser Hinsicht auch die Creative Suite von Adobe – und zwar weniger bei den vordergründigen Anwendungen wie Photoshop, sondern bei den Hintergrund-Prozessen: Sie prüfen die Lizenz oder synchronisieren, wo es nichts zu synchronisieren gibt und verbrauchen dabei unanständig viel Leistung.
Prüfende Blicke
In einem ersten Schritt starten Sie die Aktivitätsanzeige; sie befindet sich im Ordner Dienstprogramme, der sich wiederum im Ordner Programme befindet. Klicken Sie auf die Spalte % CPU, (1), damit die Programme mit der höchsten CPU-Last ganz oben auftauchen. Wenn sich ein Programm ohne ersichtlichen Grund länger bei 50 Prozent oder mehr bewegt, beenden Sie es mit einem Klick auf das Schliessen-Feld (2). Oft beruhigt sich die Situation beim nächsten Start. Es kann aber auch sein, dass der Prozess sofort neu gestartet wird und schonungslos weitermacht.
Tipp: Nach Systemupdates oder der Neuinstallation von macOS fallen im Hintergrund oft Arbeiten an, die den Lüfter wecken oder das Gerät ausbremsen können. Meistens klärt sich die Situation nach wenigen Stunden, ohne dass Massnahmen ergriffen werden müssen.
Wird gedrosselt?
Die Aktivitätsanzeige vermittelt eine gute Übersicht. Doch wenn Sie es genauer wissen möchten, sollten Sie Hot verwenden. Sie laden den kleinen Helfer kostenlos bei GitHub, indem Sie auf «Hot.app.zip» klicken. Nach dem Start rufen Sie das Diagramm in der Menüleiste auf. In unserem Fall sehen Sie die Darstellung auf einem Intel-basierten Mac: Sinkt die Anzeige Speed Limit unter 100 Prozent, wird gedrosselt. Auf M1- und M2-basierten Geräten fehlt diese Anzeige, weil diese Angaben vom System (noch) nicht zur Verfügung gestellt werden.
App Tamer
Bis jetzt haben wir die Situation nur beobachtet; nun wird es Zeit, selbst aktiv zu werden. Mit der Anwendung App Tamer kontrollieren Sie, welche App wie viel Leistung für sich beanspruchen darf. Anwendungen, die einen übermässigen Leistungsbedarf an den Tag legen, lassen sich gezielt drosseln, um die Hitze zu reduzieren, die Lüfter zu entspannen und um die Batterielaufzeit zu verlängern.
Tipp: Das App-Management von macOS benötigt normalerweise keine Eingriffe von aussen. Verwenden Sie App Tamer nur, um problematische Anwendungen zu zähmen.
Beim ersten Start von App Tamer muss die Installation des zugehörigen Hilfsprogramms erlaubt werden, danach rufen Sie den Dompteur über sein Symbol in der Menüleiste auf. Jetzt sehen Sie die Vordergrund-Anwendungen. Um alle Prozesse zu sehen, klicken Sie auf Include essential system processes (1).
Um einen Prozess zu kontrollieren, klicken Sie ihn an (2). Die folgenden Einstellungen gelten jedoch nur, wenn sich der Prozess im Hintergrund befindet. Im Vordergrund bekommt hingegen jede Anwendung alles, was die CPU hergibt. Doch oft sind es ja gerade diese versteckten Hintergrundprozesse, die für eine Unruhe im System sorgen.
Stop this app completely. Die Anwendung wird im Hintergrund blockiert. Allerdings bekommen Sie nichts mehr von neuen E-Mails oder Chat-Benachrichtigungen mit, weil auch diese Abfragen gestoppt werden.
Slow down this app if it uses more than: Die App wird ausgebremst, wenn sie im Hintergrund zum Beispiel mehr als 10 Prozent CPU-Leistung verbraucht. Dann lässt sie sich verlangsamen, ohne dass der Prozess komplett zum Erliegen kommt.
Run this app on the CPU’s efficiency cores. Diese Option bleibt den Macs mit M1- und M2-CPUs vorbehalten. Ein Prozess kann auf die leistungsschwachen, aber auch sehr sparsamen und deshalb kühlen Effizienzkerne verschoben werden, wo er das System nicht übermässig in Beschlag nehmen kann.
Um also die Hintergrundaufgaben der erwähnten Creative Suite zu entschärfen, könnten Sie die Leistung ab 10 Prozent drosseln und sie bei einer M-CPU zusätzlich auf die Effizienzkerne legen. Dadurch wird der Prozess zwar fast zum Stillstand gebracht, ist aber immer noch leistungsfähig genug, um einfache Funktionen und Abfragen durchzuführen, um unter anderem die Lizenz zu prüfen. Wenn jedoch plötzlich ein Hintergrund-Update oder eine Synchronisierung sehr lange dauert, sollten Sie App Tamer nachjustieren.
Eine uneingeschränkte Demoversion für 15 Tage finden Sie beim Hersteller unter der Adresse stclairsoft.com/AppTamer. Die Lizenz kostet einmalig Fr. 14.95. App Tamer ist nur in Englisch erhältlich.