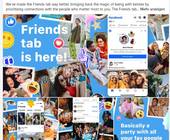Kostenloser Alleskönner Google Docs
Erste Schritte
Nach dem Öffnen des Webbrowsers und dem Aufrufen der Webversion von Google Docs über die Internetadresse docs.google.com, loggt man sich – falls nicht bereits automatisch geschehen – mit seinem Google-Konto ein. In der Webübersicht ist oben das Docs-Icon zu sehen. Im oberen Bereich findet sich ausserdem die Möglichkeit, rasch ein neues, leeres Dokument anzulegen, Bild 1.

Bild 1: Das übersichtliche Startfenster von Google Docs
Quelle: PCtipp.ch
Dokument öffnen und umbenennen
Um ein leeres Dokument zu erstellen, klicken Sie auf Neues Dokument anlegen. Das neue, leere Dokument heisst standardmässig Unbenanntes Dokument, wie ganz oben links zu sehen ist, Bild 2. Direkt darunter finden sich die Menüpunkte Datei, Bearbeiten, Ansicht etc., wie man das zum Beispiel von Microsoft Word kennt. Wiederum unterhalb dieses Menüs gibt es Schnellfunktionen wie Rückgängig machen oder Drucken.
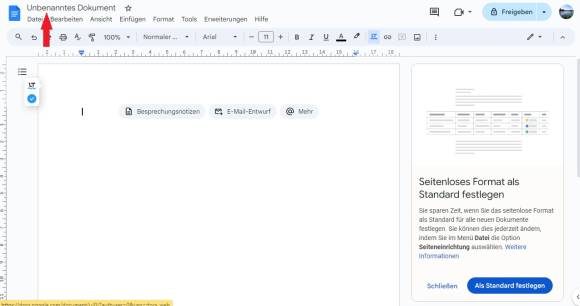
Bild 2: Ein neues Dokument startet ohne Namen
Quelle: PCtipp.ch
Pfad, Status, Favoriten
Rechts vom Dateinamen erscheinen neben dem Favoritenstern zwei neue Icons, Bild 3. Mit dem einen kann man das Dokument verschieben, das andere zeigt den Dokumentenstatus an. Falls Sie den Google-Drive-Ordnerpfad ändern möchten, klicken Sie einfach auf das Verschieben-Icon (sieht aus wie ein Ordner mit einem Pfeil). Standardmässig wird der Ordner Meine Ablage verwendet. Hier kann der neue Pfad gewählt, auf Wunsch ein neuer Ordner erstellt und anschliessend auf den blauen Button Verschieben geklickt werden.
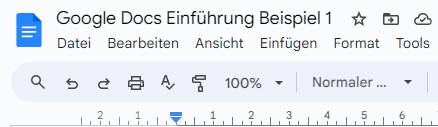
Bild 3: Den Speicherort ändern Sie mit nur wenigen Klicks
Quelle: PCtipp.ch
Mit dem Stern-Icon kann das Dokument einfach zu den Favoriten hinzugefügt werden. Wer jetzt auf den Zurück-Button oben links im Browser klickt, um zur Übersicht zurückzukehren, findet das gerade benannte Dokument unter Zuletzt verwendete Dokumente.
Dateien aus Vorlagen erstellen
Nehmen wir an, wir möchten einen neuen Lebenslauf erstellen. Google Docs bietet hierzu einige Vorlagen an. Die Vorlagengalerie ist direkt neben Neues Dokument anlegen platziert. Für den Schnellzugriff wird in unserem Beispiel ein Lebenslauf in «Koralle» oder mit «Serifenschriften» angezeigt. Um mehr Vorlagen zu sehen, klickt man auf das Symbol mit dem Auf- und Abpfeil, Bild 4. Derzeit sind fünf Lebenslaufvorlagen zu finden, aber auch diverse weitere Dokumentenvorlagen wie Briefe, Projektvorschläge, Broschüren, Besprechungsnotizen und mehr. Über das Pfeilsymbol oben links gelangt man wieder zur Übersicht zurück, Bild 5.

Bild 4: Blättern Sie ganz einfach durch die vielen Vorlagen
Quelle: PCtipp.ch
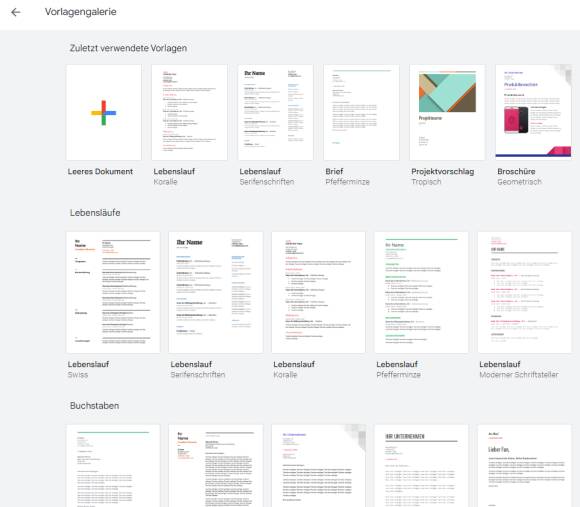
Bild 5: Die Umfangreiche Vorlagengalerie
Quelle: PCtipp.ch
Vorlagen aus- und einblenden
Um die Vorlagen auszublenden, klickt man oben rechts neben Vorlagengalerie auf die drei übereinanderliegenden Punkte und wählt Alle Vorlagen ausblenden. Allerdings verschwindet dann auch der Leeres-Dokument-Schnellzugriff. Als Alternative kann ganz unten auf den farbigen Plus-Button geklickt werden, um ein neues, leeres Dokument anzulegen.
Möchten Sie die Vorlagen erneut anzeigen, klicken Sie oben links auf das Hamburger-Menü (drei horizontale Linien) und gehen zu den Einstellungen. Hier kann ein Haken bei Zuletzt verwendete Vorlagen auf Startbildschirm anzeigen gesetzt werden.
Bestehendes Dokument öffnen
Wollen Sie ein bestehendes Dokument öffnen, klicken Sie entweder auf eines, das unter Zuletzt verwendete Dokumente angezeigt wird (wie das Beispieldokument, das wir vorhin benannt haben), oder rechts dieses Bereichs findet sich ein Ordnersymbol (Dateiauswahl öffnen), Bild 6. Klickt man darauf, kann man auf weitere Registerkarten wie Für mich freigegeben oder Markiert zugreifen. Über Upload können Sie entweder zum Dateipfad eines Dokuments navigieren oder es via Drag&Drop hineinziehen. Das Dokument wird danach direkt in Google Docs geöffnet.
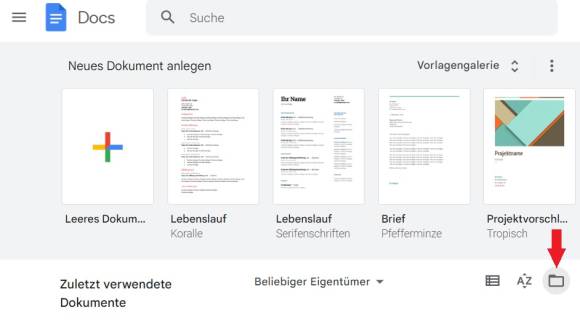
Bild 6: Hinter diesem Ordnersymbol finden sich all Ihre Google-Dokumente
Quelle: PCtipp.ch
Offline-Nutzung
Wenn man ein Google-Docs-Dokument offline verfügbar machen möchte, ist dies problemlos möglich. Einerseits kann man dies via Menüpunkt Datei und anschliessend Offline verfügbar machen erledigen, Bild 7.
Ein anderer Weg ist, das Dokument herunterzuladen und direkt als Microsoft-Word-File (.docx), OpenDocument-Datei (.odt) oder als PDF-Dokument zu sichern.
Im Chrome-Browser wird die heruntergeladene Datei anschliessend im Download-Ordner angezeigt und kann im gewünschten Zielort abgelegt werden.
Dokument als Mail verschicken
Nehmen wir an, wir haben eine erste Fassung eines Dokuments und möchten von jemandem ein Feedback dazu. Direkt innerhalb von Google Docs können Sie die Datei per E-Mail verschicken. Hierzu klickt man auf Datei, wählt anschliessend E-Mail sowie Diese Datei per E-Mail senden.
Im Anschluss wählen Sie die Empfänger-E-Mail-Adresse. Als Betreff wird standardmässig der Dokumentenname übernommen. Wer möchte, kann eine Nachricht hinzufügen. Unten wird der Dateityp ausgewählt, Bild 8. Hier stehen PDF, Rich Text (RTF), das OpenDocument-Format, HTML, Microsoft Word oder «Nur Text» zur Verfügung. Ist man bereit, klickt man auf Senden.
Text formatieren
In Google Docs kann mit Ausrichtung, Absatzstilen und Zeilenabstand gearbeitet werden. Auch Kopf- und Fusszeilen oder Seitenzahlen lassen sich einfügen, Bild 9.
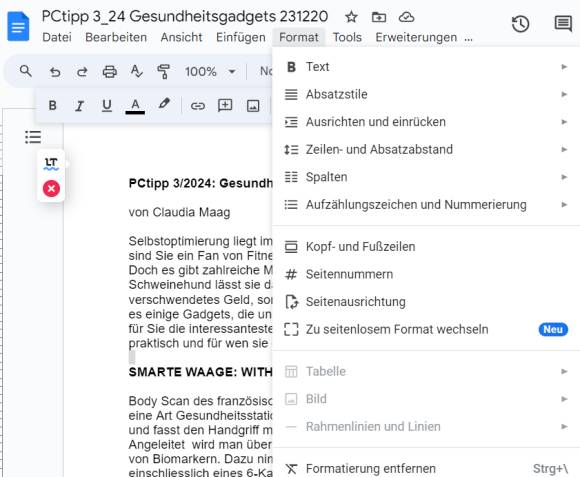
Bild 9: Alle wichtigen Formatierungswerkzeuge sind an Bord
Quelle: PCtipp.ch
Die verfügbaren Formatfunktionen sind fast alle über den Menüpunkt Format zu finden, einige verstecken sich aber auch in der Schnellfunktionsleiste. Dort sind weitere hinter dem Drei-Punkte-Symbol verborgen, zum Beispiel auch die Befehle Bild einfügen oder Kommentar hinzufügen. Sehr praktisch: In Google Docs gibt es ausserdem eine Rechtschreib- und Grammatikprüfung.